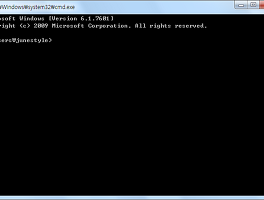2편에서는 본격적으로 녹화를 진행하겠습니다.
1. 녹화 설정하기
우선 화면 비율을 맞추어 줍니다. 검은 화면에 오른클릭하여 비율을 직접 맞추거나 Pan&Scan으로 놓습니다.
그런 다음 설정창으로 들어갑니다. 설정창에서 조정할 내용은 크게 세 부분입니다.
첫번째, 동영상 저장경로와 코덱 및 화질 설정입니다.
1편에서도 말했듯이 동영상 저장 경로는 B컴퓨터의 O/S가 설치되지 않은 별도의 HDD로 지정하는 것이 좋습니다. 예를 들어 SSD에 O/S를 설치했다면 따로 녹화용 HDD를 마련하여 지정하는 것입니다. 이렇게 하는 이유는 O/S 엑세스시에 녹화의 싱크가 밀리는 현상이 발생하기 때문입니다. 따로 HDD가 없다면 그냥 해야 하겠지만 고해상도 영상을 녹화한다면 따로 HDD를 마련하는 것이 좋습니다.
코덱은 디지탈의 경우 TP로 저장되고 아날로그도 여러가지로 설정할 수 있지만 세부적인
것은 건들이지 않는 것이 좋습니다. 아날로그의 경우 따로 코덱을 설치해야 하는 경우도 많고 라이센스나 설정이 매우 복잡하기 때문에
되도록 디지탈로 녹화하는 방법을 추천합니다. 특히 초보자 분들은 HDMI(디지탈)로 녹화하고 나중에 인코딩하는 방법을
추천합니다. 코덱설정에 대한 내용은 추후에 따로 자세하게 포스팅 하겠습니다.
코덱의 경우 아날로그 코덱과 연동되어 설정합니다.
영상 코덱 설정에서 다른 부분은 건드리지 말고 B0t-rate만 수정해 줍니다. 보통 HD나 Full HD 설정에서는 10,000kb/s를 설정해 주었는데 개인의 선호에 따라서 더 높게 설정할 수도 있습니다. 제가 테스트 해본 결과로는 8,000kb/s 이하로는 화질저하가 눈에 띄므로 10,000kb/s 이상으로 설정해 주시는게 좋습니다.
두번째, 녹화할 해상도 설정입니다.
CaptureX HDMI에서는 480i에서 1080i까지 지원합니다. 최근에 리뉴얼된
제품에서는 1080p까지 지원한다고 합니다. 보통은 자동인식으로 놓으면 자동으로 해상도가 맞춰지지만 안되는 경우가 종종 있으므로
안될때는 녹화할 영상에 맞추어 해상도를 지정해 줍니다.
예를 들어 DOS화면을 녹화한다면 480p로 HD영상은 720p로 FullHD영상은 1080i / 1080p로 지정해 줍니다. 녹화할 영상과 다른 해상도를 지정하면 동영상이 흐리게 녹화되거나 아예 녹화되지 않는 문제가 발생할 수 있습니다.
세번째는 오디오 설정입니다.
이건 1편에서도 살짝 설명한 부분입니다. 오디오 입력설정을 따로 해주어야 하는데 기본 옵션은 Line In, SPDIF, HDMI가 있습니다. 기본적으로 콤포짓이나 콤포넌트 입력으로 영상을 받아온다면 Line In이나 SPDIF를 선택한 후 따로 케이블을 연결해주어야 합니다. HDMI케이블을 이용한다면 HDMI로 설정하면 됩니다.
2. 녹화 테스트 하기
본격적으로 녹화에 돌입하기 전에 테스트를 거쳐 싱크가 맞는지 확인해야 합니다. 보통 5~30분 정도 녹화를 하고 재생시켜보면 싱크가 맞는지 맞지 않는지 확인이 가능합니다.
만약 싱크가 맞지 않는다면 1편으로 돌아가서 절전기능을 다 해제했는지 확인합니다. 더불어 녹화가 진행되는 HDD의 전송률이 충분한지 확인합니다. 일반적으로 SD급 영상에서는 싱크 밀림 현상이 심하지 않은데 HD나 Full HD에서는 제대로 설정하지 않을 경우 싱크 밀림 현상이 매우 심해집니다.
만약 위의 사항을 모두 확인하고도 싱크가 맞지 않는다면 드라이버와 녹화 프로그램을 삭제하고 예전버젼으로 설치하여 반복 테스트합니다.
3. 녹화화기
위 테스트 과정을 모두 거쳐서 싱크게 문제가 없는 것을 확인했다면 본격적으로 녹화에 돌입합니다. 위 과정을 문제없이 거쳤다면 별 탈 없이 녹화가 진행됩니다. 콘트롤 창에서 녹화버튼을 눌러 녹화를 시작합니다.
녹화가 시작되면 화면 우측 상단에 REC라는 빨간색 자막이 생겨 녹화가 진행중임을 알 수 있습니다. 녹화중에 녹화버튼을 한 번 더 누르면 녹화 종료 예약을 할 수 있습니다. 종료 예약은 현재로부터의 시간을 의마합니다.
4. 녹화한 영상 확인하기
녹화가 끝나면 미리 지정해 둔 경로로 가 녹화된 영상을 확인합니다. 자동 날짜 폴더 사용 옵션이 체크된 상태(기본 옵션은 체크된 상태)라면 날짜로 폴더가 생기고 그렇지 않다면 지정된 경로에 동영상이 생성되어 있습니다.
동영상 파일의 이름에는 날짜와 시간, 입력소스와 해상도, 오디오 소스가 자동으로 붙습니다. 디지털 입력으로 녹화된 파일의 확장자 명은 TP입니다.
코덱을 확인해 보면 압축이 되지 않은 상태인 것을 확인할 수 있습니다. 이 이후에는 따로 인코딩을 진행해주면 됩니다.
사실 여기까지 잘 따라왔더라도 싱크가 밀리는 현상이 생길 수 있습니다. 스카이 디지탈 게시판을 보시면 아시겠지만 컴퓨터 환경이 워낙 다양하고 드라이버도 안정적이지 못한 경우가 많기에 생각지 못한 변수가 생길 수 있습니다. 그러므로 본 녹화에 앞서 꼭 테스트 녹화를 하고 특히 녹화시 코덱을 바꿀 때에는 필수로 테스트 녹화를 하시기 바랍니다.
Skydigital CaptureX HDMI test movie (Howl"s.Moving.Castle.2004) from June on Vimeo.
위 영상은 Vimeo에 업로드한 녹화 테스트 영상입니다.
'Job & Hobby > IT & 컴퓨터' 카테고리의 다른 글
| 브라더 라벨기 PT-1230PC 사용팁 (P-touch Editor 사용법) (14) | 2012.08.12 |
|---|---|
| 브라더 라벨프린터 PT-1230PC 리뷰 (6) | 2012.08.12 |
| iPad + Apple TV를 이용한 무선미러링 환경 구축 방법 (8) | 2012.08.04 |
| 애플TV 3세대(MD199LL/A) 개봉기 (10) | 2012.07.15 |
| 스카이디지탈 HD CaptureX HDMI로 영상 녹화하기 (1)컴퓨터 설정하기 (8) | 2012.02.18 |
| DOS(도스)모드로 바이오스 업데이트 하는 방법 (14) | 2012.01.30 |
| USB로 윈도7 설치하기 (UltraISO 이용) (6) | 2012.01.30 |
| 새내기 대학생, 임용고시생들에게 추천하는 프린터들 (8) | 2012.01.23 |