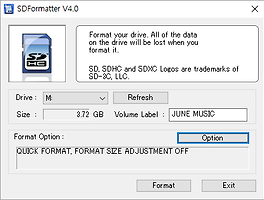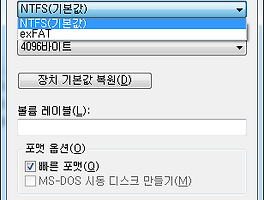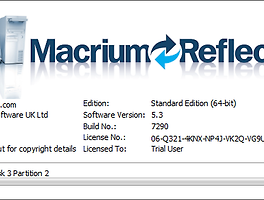아는 후배가 부탁하여 조립한 PC입니다. 오랜만에 PC를 조립하려니 어려움도 많이 겪었지만 기록으로 남겨두고자 포스팅합니다. 6세대로 넘어오면서 좀 변화가 있습니다. 예전에는 간간히 AMD도 조립을 했지만 요즘에는 거의 인텔이 시장을 잠식하는 수준인 거 같습니다. 이번에 조립할 사양은 아래와 같습니다.
CPU (인텔) 코어i5-6세대 6600 스카이레이크
메인보드 (ASRock) B150M PRO4 (에즈윈)
메모리 DDR4 8G PC4-17000 정품
SSD (마이크론) Crucial MX200 250GB
케이스 (COX) CL400 USB3.0
파워 (Antec) VPF 650 80PLUS 브론즈
대략 60만원대 후반으로 완성했습니다. CPU는 i3와 i5를 고민했는데 장기간 사용을 감안하고 동영상 편집 등 CPU의 성능에 기대는 작업을 많이 한다는 말을 듣고 i5로 골랐습니다. VGA는 일단 추가하지 않았고 듀얼채널을 위해 8기가 램을 두개 구입했습니다. 내장그래픽의 성능을 다 쓰려면 듀얼로 배치해야 하고 동영상 편집을 할거라는 말에 총 16기가로 램을 구성했습니다. 램값이 그나마 저렴한 편이라 넉넉하게 구성했습니다.
메인보드는 제품별로 가격차이가 커 에즈락의 B150M Pro4를 구입했습니다. 더불어 OS용으로 사용할 SSD는 크루셜 제품으로 구입했습니다. 케이스는 동생이 고른 제품으로 넣었고 파워는 좀 과하다 싶지만 Antec의 650W제품으로 선택했습니다. 80PLUS 브론즈 인증을 받았고 인지도가 높은 안텍을 골랐습니다. 회사에서 대략 150대 가량의 PC를 관리하는데 4~5년쯤 사용하고 고장나는 PC들의 특징은 파워가 좋지 않다는 점입니다. 이는 파워에서 쏴주는 전압이나 전류의 질 때문으로 판단되는데 그래서 제가 직접 조립하는 PC는 파워에 신경을 많이 씁니다. 파워는 겉으로 드러나는 수치는 출력(와트)밖에는 없어서 보통 조립PC를 판매하는 곳에서 가격절감 대상 1순위로 삼는 제품입니다. 하지만 오랫동안 PC를 고장없이 사용하려면 전 다른 것보다 파워가 가장 중요하다고 생각합니다. 다행히 제가 조립해 준 PC는 고장이라는 소식은 아직까지 듣지 못했습니다.
물론 이런 것들은 AS와도 관련이 있습니다. 제가 사용하고 있는 PC의 파워는 에너맥스 제품인데 AS도 굉장히 깔끔히 처리된 경험이 있습니다. 그러니 PC를 조립할 때 파워는 꼭 검증된 제품으로 구매하세요~
잡설이 길었고 본격적으로 조립해 보겠습니다.
1. 조립 준비
첫번째 단계를 조립준비입니다. 뜬금없이 조립준비라는 건 왜 넣었냐 하는 분들도 계시겠지만 조립준비 단계도 중요합니다. 조립준비 단계에서는 공구를 준비합니다. 필요한 공구는 십자 드라이버, 케이블 타이, 롱노즈 펜치, 니퍼 정도면 충분합니다. 다음으로는 박스를 모두 탈거하여 박스만 따로 분류해둡니다. 이는 나중에 분리수거를 쉽게 하기 위함입니다.
박스 중 메인보드 박스는 버리지 않고 조립 후 남은 CD나 나사, 케이블, 사용설명서 등을 담아서 PC사용자에게 넘기는 목적으로 사용합니다. 박스 중 CPU 박스와 같은 작은 박스는 나사를 모아두는 용도로 사용하면 좋습니다. 작업장을 깔끔하게 정리하지 않으면 나사를 잃어버리는 일이 많기 때문입니다.
마지막으로 손에 있는 정전기 방전입니다. 간혹 손에 남아있는 정전기가 부품 고장을 일으킨다는 말이 있으므로 정전기 방지 패드를 깔아서 작업하거나 정전기를 방전시켜 주면 됩니다. 정전기를 방지하는 방법은 간단하게 손을 씻어 어느정도 손에 습기를 유지한다음 (물기는 제거해야 함) 철판과 같은 곳에 손을 대어 남아 있는 정전기를 제거해 주면 됩니다. 조립시에는 간단히 케이스를 만지면 됩니다.
2. 메인보드에 CPU 결합
본격적으로 조립하게 전에 CPU와 RAM을 조립해 줍니다. 정품 CPU는 CPU 칩과 쿨러로 구성됩니다. i계열로 넘어오면서 CPU에는 핀이 없고 메인보드에 핀이 달려 있습니다. 조립하다가 핀이 휘어지면 정상적으로 작동을 안하기 때문에 조심히 조립하는게 좋습니다.
메인보드의 CPU장착부에 레버를 바깥쪽으로 당겨서 제껴줍니다.
보호커버를 제거하면 핀이 보입니다. 손으로 만지지 않도록 주의합니다.
CPU도 보호커버를 제거하고 결합해 줍니다. 결합할 떄는 CPU옆쪽의 홈을 맞춰서 결합하면 됩니다. 방향이 맞지 않으면 제대로 결합이 안되고 잘못 결합한 상태로 레버를 체결하면 핀이 휠수도 있으니 미리 홈을 확인하고 그대로 내려주면 됩니다.
조립은 분해의 역순으로 CPU커버를 나사 밑쪽으로 넣고 레버를 원위치에 걸어줍니다. 이 때 보통 장력때문에 잘 안걸어지는 데 힘을 주어 걸어주면 됩니다. 물론 이 때는 CPU가 정상위치에 잘 위치해있다는 가정하에서 입니다.
위의 사진은 제가 CPU 쿨러 전원을 케이스 쿨러 전원부에 잘못 결합한 것입니다. 생긴 모양이 똑같아서 헷갈렸는데 자세히 보시면 CPU FAN과 CHA FAN이라고 글씨가 있습니다. 4핀의 경우 속도를 메인보드에서 스스로 조절할 수 있도록 만든 것이기 때문인데 요즘의 메인보드는 거의 CPU와 케이스 팬이 모드 4핀으로 나옵니다. 저는 대충 꼽았다가 나중에 이를 인지하고 위치를 다시 바꾸었으니 참고하시기 바랍니다.
2. 메인보드에 RAM 결합
다음으로 메인보드에 RAM을 결합해 줍니다. 듀얼채널로 구성할 것이기에 메뉴얼에서 듀얼채널 구성방법을 봅니다. 램 뱅크가 2개일 경우 그냥 끼면 되고 4개일 경우는 메뉴얼에서 확인 후 끼워줍니다. 물론 거의 대부분의 메인보드가 한 칸을 띄우고 결합했을 때 듀얼채널로 구성이 되지만 나중에 다시 분해하여 결합하는 일이 없도록 확인 후 끼워주는게 좋습니다.
램을 끼울떄는 CPU와 마찬가지로 홈을 미리 맞춰본 후 위에서 수직방향으로 눌러줍니다. 이 때 좌우의 손잡이는 바깥쪽으로 제껴진 상태여야 하고 제대로 결합이 되었다면 홈이 안쪽으로 딸깍 들어오면서 끼워집니다.
3. 누드테스트
누드테스트는 PC의 핵심부품(CPU, 메인보드, RAM 그리고 VGA가 있다면 VGA까지)가 제대로 작동하는지 케이스 조립전에 테스트를 하는 것 입니다. 위에서는 적지 않았지만 VGA도 RAM과 동일한 방법으로 끼워주고 외부 전원연결 단자가 있다면 반드시 외부전원을 연결해주고 전원을 인가합니다. 외부전원이 있는 VGA카드에 외부전원을 연결하지 않고 사용할 경우 당연히 제대로 작동을 안하거나 고장을 일으킬 수 있습니다.
누드테스트 방식은 주요 부품을 모두 조립한 후 화면이 뜨는지(포스팅이 되는지) 확인하는 것입니다.
누드테스트에서는 케이스의 전원버튼을 이용해도 되고 드라이버를 이용해서 전원스위치 단자를 쇼트 시켜주셔도 됩니다.
파워의 메인 케이블을 메인보드에 연결해줍니다.
케이스의 버튼을 이용할 것이면 POWER SW라는 선을 찾아 메인보드의 전원스위치 부분에 연결해 줍니다. 메인보드상 위치는 설명서를 참고하세요.
아래와 같이 주요 케이블을 연결해 주고 전원스위치를 켜면 테스트를 할 수 있습니다.
정상적으로 화면이 뜨는지 확인합니다. 이 때 보통 팬이 제대로 도는지도 확인하는데 CMOS설정에 따라 팬이 돌지 않을 수도 있으니 우선 화면이 뜨는지만 확인합니다.
4. 메인보드, 파워 케이스 조립
테스트까지 마쳤다면 메인보드와 파워를 케이스에 조립해 줍니다. 메인보드를 먼저 넣을지 파워를 먼저 넣을지는 케이스마다 다른데 보통 파워를 먼저 넣고 메인보드를 나중에 넣습니다. 하지만 이렇게 넣었을 때 정상적으로 체결이 불가능한 상태라면 반대 순서로 넣어줍니다.
메인보드를 조립할 때는 우선 후면 단자 가이드를 먼저 넣어줘야 하는데 아래와 같이 자리를 잡고 안쪽에서 바깥쪽으로 밀어주면 소리와 함께 조립됩니다. 메인보드와 파워까지 넣었다면 SSD, HDD, ODD를 넣고 조립해 줍니다.
5. 케이블 연결
모든 부품을 연결했다면 케이블을 연결해 줍니다. 단자의 크기나 모양에 따라 다 구별되기 때문에 큰 어려움 없이 조립할 수 있습니다. 요즘 케이스는 USB 3.0 단자의 합선만 유의하면 됩니다. 단자의 연결은 메인보드 설명서를 참고하세요.
6. 케이블 정리
마지막으로 컴퓨터 내 케이블을 케이블 타이를 이용해서 정리해줍니다. 보통의 컴퓨터는 공랭(공기의 흐름을 이용하여 열을 식혀주는 방식)을 채택하고 있기 때문에 전면에서 후면까지 공기의 흐름을 방해하지 않도록 케이블을 정리하는 것이 좋습니다. 보통 SSD나 HDD를 많이 사용하지 않으면 파워케이블이 많이 남는데 이를 위해 모듈러 방식을 채택한 파워도 있습니다. (필요한 케이블만 멀티탭처럼 파워에 꼽아서 쓰는 방식)
케이블 타이는 몇개씩 사는 것보다 문구점이나 철물점에서 천개단위로 구매하는 것이 훨씬 저렴합니다.
7. 마지막 테스트
케이스를 닫기 전에 마지막으로 제대로 잘 켜지는지 화면은 잘 나오는지 팬은 잘 도는지 내가 꼽은 램만큼 용량이 제대로 표시되는지 확인합니다.
OS 설치는 생략하겠습니다. 6세대 CPU는 윈도7 설치가 안되거나 따로 작업이 필요하다고 하니 참고하시기 바랍니다. 사진을 찍으며 조립하려니 빠진 사진이 많은데 궁금하신 점은 댓글로 남겨주시면 답변을 드리겠습니다. 컴퓨터 조립에 참고하세요!
'Job & Hobby > IT & 컴퓨터' 카테고리의 다른 글
| 윈도우 특수문자 입력기 펼쳐서 보는방법 (2) | 2016.07.17 |
|---|---|
| [리뷰] Viewsonic PJD7822HDL 3D DLP 프로젝터 리뷰 (30) | 2016.04.24 |
| SD카드, USB 포멧프로그램(SD Formatter 4.0) (0) | 2016.04.19 |
| HP USB Disk Storage Format tool V2.2.3 (USB를 FAT32로 포멧할 때) (0) | 2016.04.14 |
| LG TV에서 HDMI 음성 스테레오(3.5mm)로 대신 받도록 설정하는 방법 (1) | 2016.03.29 |
| 간편한 SSD 마이그레이션을 위한 프로그램 - Macrium Reflect (0) | 2015.03.22 |
| Adobe CS제품군 사용을 위한 시리얼 발급절차 (0) | 2015.01.13 |
| XE 설문조사 1.7 최소 설문조사 기간 변경하기 (0) | 2014.06.24 |