윈도우 미디어 SDK를 이용한 WMV 여러파일 인코딩
반응형
윈도우 미디어 인코더는 WMV로 인코딩하기 위한 유용한 툴이지만 한가지 단점이 있습니다. 바로 여러파일을 작업대기줄에 추가해놓고 인코딩하는 기능이 없습니다. 따라서 인코딩시 한개파일씩 작업해야 하는 불편함이 따릅니다.
이와 더불어 세세한 설정때문에 미디어 인코더를 기피하지만 이를 보완해주는 툴이 있습니다. 바로 Windows media Encoder SDK입니다.
원래 SDK는 비쥬얼베이직이나 C를 통해서 이뤄지는 추가 프로그램을 말하며 적극적 이용을 위해서는 프로그래밍을 공부해야 하나 인코딩 배치 프로그램은 샘플로 올려져 있는바 사용법만 설명합니다.
우선 Windows Media Encoder와 Windows Media Encoder SDK, .NET Framework 2.0을 설치합니다(둘다 필요합니다)
다운로드 링크(아래 순서로 설치합니다)
설치가 끝나면 윈도우 미디어 인코더를 실행시켜 우선 인코딩 프로필을 작성합니다(인코딩 옵션 설정 과정)
파일 변환을 클릭하여 새세션을 생성합니다.
우선 프로필만 만들 것이므로 아무 동영상파일이나 선택합니다.
윈도우 미디어 프로파일을 선택합니다(다른것을 선택해도 무방합니다)
비디오와 오디오 프로필중 자기가 인코딩 하려는 옵션과 가장 비슷한 옵션을 선택합니다
일반옆에 전송률로 되어 있는 숫자를 클릭합니다.
세부 인코딩 형식을 지정합니다. 여기서는 PMP권장 해상도인 480x270으로 설정해보겠습니다.
(사이즈 설정시 비율을 맞춰서 하는 것이 좋습니다. 즉, 원본 비율이 4:3이면 인코딩할 파일의 비율도 4:3비율로 맞춰주는 것이 좋습니다)
프레임수는 보통 15~30정도로 설정하며 끊김없는 부드러운 영상을 위해서는 25이상의 프레임수를 설정하는 것이 좋습니다. 비트전송률은 적당히 조정합니다. (PMP용 인강동영상일 경우 300~500정도가 적당)
오디오 형식은 MP3 전송률과 마찬가지로 32, 64, 96, 128, 196으로 나눠져 있는데 원본 전송률 이하로 설정합니다.
오디오 형식은 CBR로 합니다. VBR은 단위당 전송율을 가변적으로 조절하는 옵션입니다. 용량대비 음질면에서 이득이 있으나 지원하지 않는 PMP가 더러 있습니다.
덧글) 비디오든 오디오든 원본의 전송률보다 높게 설정하는 것은 의미가 없습니다.
이 강좌에 사용된 프로필 파일입니다.
Cowon A2에 최적화되어 있습니다.
프로필 저장이 다 끝났으면
C:\WMSDK\WMEncSDK9\samples\vb\batcher 의 폴더에 BatchEncode.exe를 실행시킵니다.
위폴더는 Windows Media Enceder SDK를 설치하면 생기는 폴더입니다.
위에 보이는 그림은 여타 인코딩 프로그램과 비슷합니다. Add로 파일을 추가하고 Profile에서 아까 저장했던 프로필을 불러옵니다. Output String은 출력파일들의 이름앞에 붙는 문자이므로 아무문자나 추가해줍니다. 원본과 헷갈리지 않도록 encoded나 pmp와 같은 문자를 넣어줍니다.
다시한번 아래쪽의 ADD를 누르고 Start를 누르면 인코딩이 시작됩니다.
인코딩시 도움이 되고자 글 작성했습니다. 여러 컴퓨팅 환경에서 테스트 하지 못한점 양해바랍니다. 인코딩은 높은 CPU점유율과 오랜 시간이 걸리는 작업이므로 되도록 고사양에서 하실 것을 당부드립니다.
이와 더불어 세세한 설정때문에 미디어 인코더를 기피하지만 이를 보완해주는 툴이 있습니다. 바로 Windows media Encoder SDK입니다.

원래 SDK는 비쥬얼베이직이나 C를 통해서 이뤄지는 추가 프로그램을 말하며 적극적 이용을 위해서는 프로그래밍을 공부해야 하나 인코딩 배치 프로그램은 샘플로 올려져 있는바 사용법만 설명합니다.
우선 Windows Media Encoder와 Windows Media Encoder SDK, .NET Framework 2.0을 설치합니다(둘다 필요합니다)
다운로드 링크(아래 순서로 설치합니다)
- Windows Media Encoder 9.0 http://simfile.chol.com/pc/view.html?fnum=36522&cat=40
- .NET Framework 2.0(32비트용) http://simfile.chol.com/pc/view.html?fnum=150611&cat=35
- Windows Media Encoder SDK http://www.microsoft.com/downloads/details.aspx?FamilyID=000a16f5-d62b-4303-bb22-f0c0861be25b&DisplayLang=en
1. 인코딩을 위한 프로필 작성
우선 프로필만 만들 것이므로 아무 동영상파일이나 선택합니다.
윈도우 미디어 프로파일을 선택합니다(다른것을 선택해도 무방합니다)
비디오와 오디오 프로필중 자기가 인코딩 하려는 옵션과 가장 비슷한 옵션을 선택합니다
마침을 클릭하면 변환시작 체크박스를 해제하고 마침을 누릅니다.
속성을 눌러 압축탭으로 이동하여 편집을 클릭합니다. 이때 압축탭에서 2패스 인코딩 체크박스는 필시 해제합니다(체크할시 한동영상을 두번 인코딩합니다)
속성을 눌러 압축탭으로 이동하여 편집을 클릭합니다. 이때 압축탭에서 2패스 인코딩 체크박스는 필시 해제합니다(체크할시 한동영상을 두번 인코딩합니다)
일반옆에 전송률로 되어 있는 숫자를 클릭합니다.
세부 인코딩 형식을 지정합니다. 여기서는 PMP권장 해상도인 480x270으로 설정해보겠습니다.
(사이즈 설정시 비율을 맞춰서 하는 것이 좋습니다. 즉, 원본 비율이 4:3이면 인코딩할 파일의 비율도 4:3비율로 맞춰주는 것이 좋습니다)
프레임수는 보통 15~30정도로 설정하며 끊김없는 부드러운 영상을 위해서는 25이상의 프레임수를 설정하는 것이 좋습니다. 비트전송률은 적당히 조정합니다. (PMP용 인강동영상일 경우 300~500정도가 적당)
오디오 형식은 MP3 전송률과 마찬가지로 32, 64, 96, 128, 196으로 나눠져 있는데 원본 전송률 이하로 설정합니다.
오디오 형식은 CBR로 합니다. VBR은 단위당 전송율을 가변적으로 조절하는 옵션입니다. 용량대비 음질면에서 이득이 있으나 지원하지 않는 PMP가 더러 있습니다.
덧글) 비디오든 오디오든 원본의 전송률보다 높게 설정하는 것은 의미가 없습니다.
다시 일반으로 돌아와 오른쪽에 내보내기를 클릭하고 이름을 지정하여 프로필을 저장합니다.
이 강좌에 사용된 프로필 파일입니다.
Cowon A2에 최적화되어 있습니다.
2. Windows Media Encoder SDK로 인코딩 하기
C:\WMSDK\WMEncSDK9\samples\vb\batcher 의 폴더에 BatchEncode.exe를 실행시킵니다.
위폴더는 Windows Media Enceder SDK를 설치하면 생기는 폴더입니다.
위에 보이는 그림은 여타 인코딩 프로그램과 비슷합니다. Add로 파일을 추가하고 Profile에서 아까 저장했던 프로필을 불러옵니다. Output String은 출력파일들의 이름앞에 붙는 문자이므로 아무문자나 추가해줍니다. 원본과 헷갈리지 않도록 encoded나 pmp와 같은 문자를 넣어줍니다.
다시한번 아래쪽의 ADD를 누르고 Start를 누르면 인코딩이 시작됩니다.
인코딩시 도움이 되고자 글 작성했습니다. 여러 컴퓨팅 환경에서 테스트 하지 못한점 양해바랍니다. 인코딩은 높은 CPU점유율과 오랜 시간이 걸리는 작업이므로 되도록 고사양에서 하실 것을 당부드립니다.
반응형
'IT & 컴퓨터' 카테고리의 다른 글
| Bluescreen Screen-saver(블루스크린 스크린 세이버) (1) | 2009.08.14 |
|---|---|
| 파란과 다음의 대용량메일 첨부 전송속도 비교 (3) | 2009.07.12 |
| 인텔 P45칩셋과 P43칩셋 비교 (0) | 2009.01.26 |
| foobar2000에서 cue파일을 불러왔을 때, 트랙정보가 보이지 않는 오류 해결 (23) | 2009.01.20 |
| 이미지파일로 된 APE파일 트랙별로 나뉜 mp3로 변환하기 (18) | 2009.01.19 |
| 이미지파일로 된 FLAC파일 트랙별로 나뉜 mp3로 변환하기 (1) | 2009.01.19 |
| foobar2000을 이용한 FLAC - MP3 파일변환 (48) | 2009.01.19 |
| 오래된 VGA카드 쿨러 교체하기 (0) | 2009.01.19 |
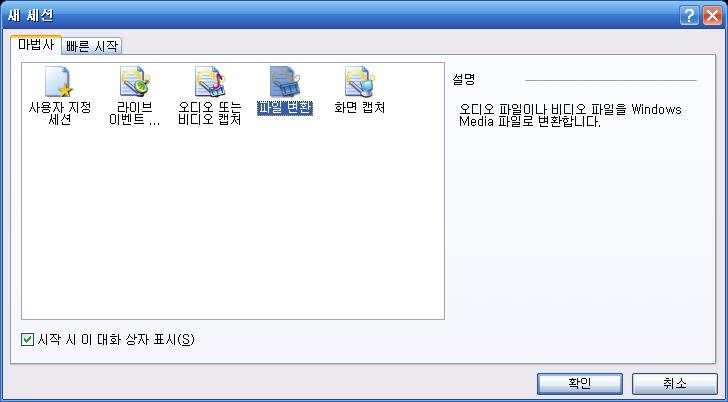
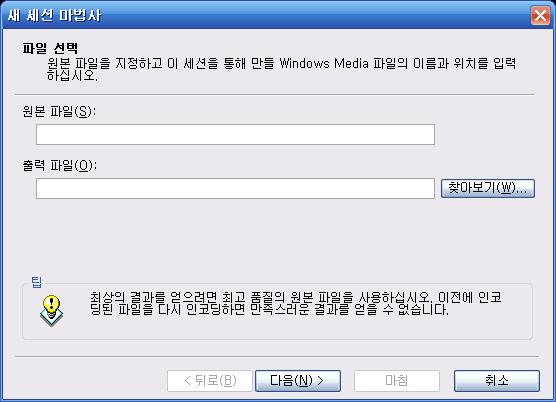
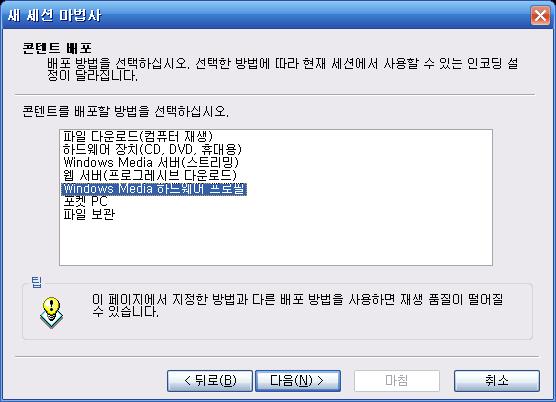
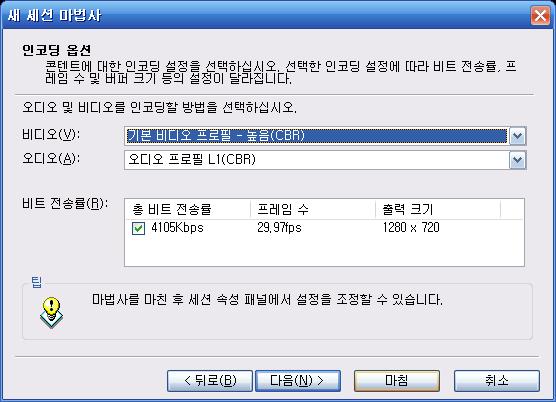
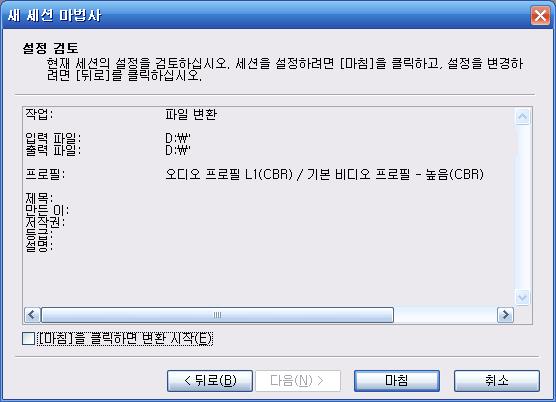
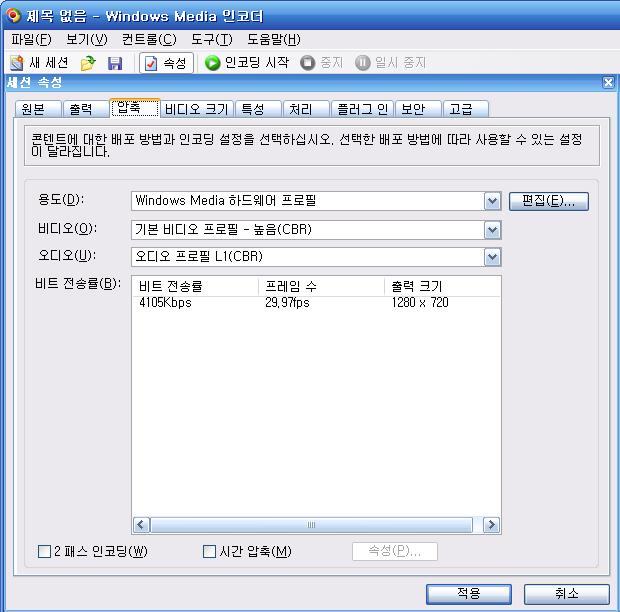
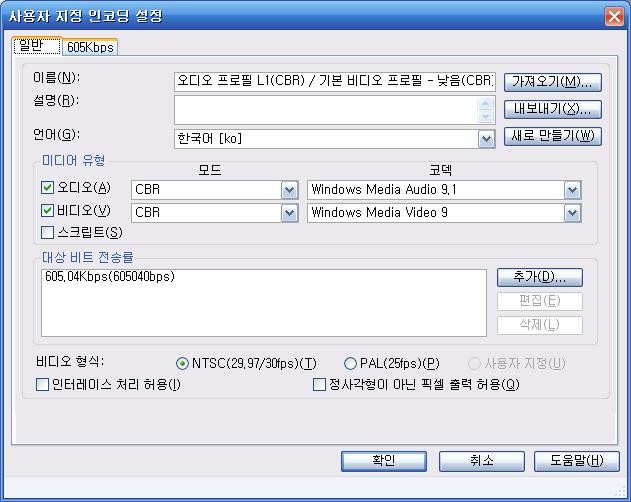
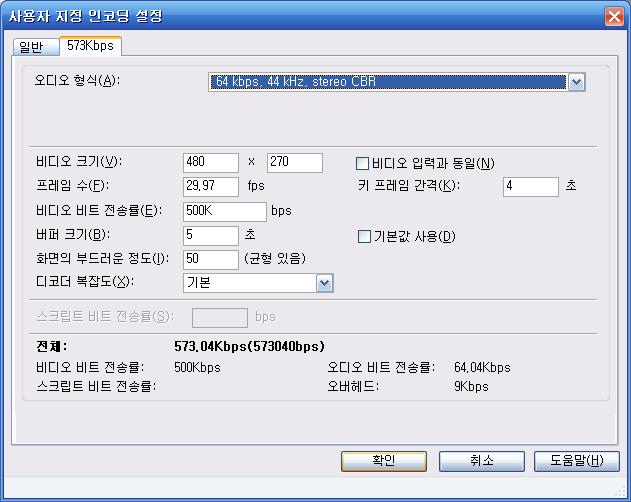
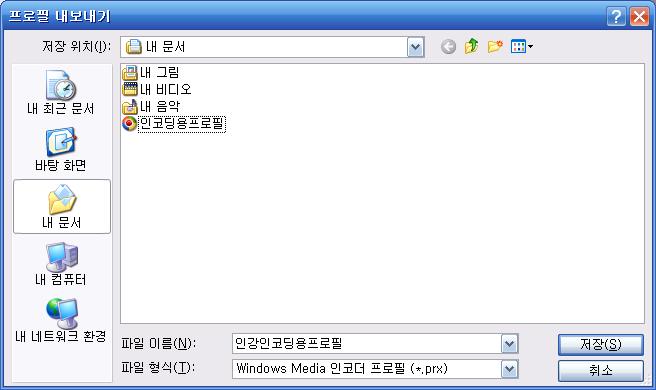
 인강용.prx
인강용.prx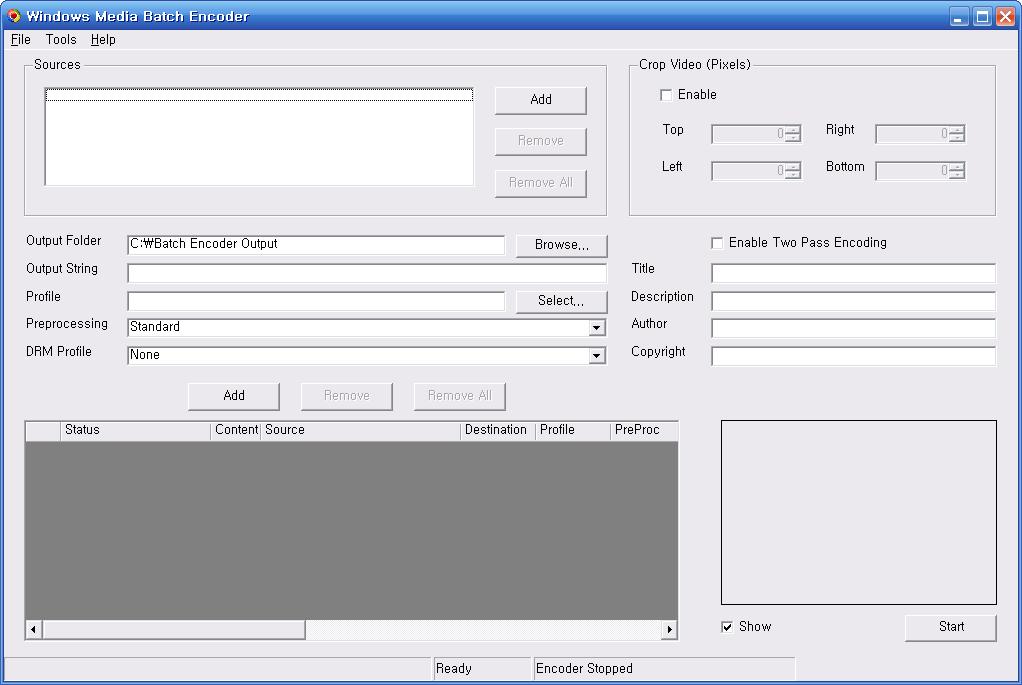



댓글