이미지파일로 된 FLAC파일 트랙별로 나뉜 mp3로 변환하기
반응형
단순히 독립된 FLAC파일을 MP3파일로 변환하고자 하는 분은 아래링크를 클릭하세요.
1. Koyote Free Wma Mp3 Converter 1.8로 변환하기 (APE, FLAC → MP3 가능)
[Encording/인코딩 팁] - FLAC, MP3, WMA, APE 변환 툴 - Koyote Free mp3 wma converter 1.8
2. foobar2000으로 변환하기 (FLAC → MP3)
[Encording/인코딩 팁] - foobar2000을 이용한 FLAC → MP3 파일변환
1. Koyote Free Wma Mp3 Converter 1.8로 변환하기 (APE, FLAC → MP3 가능)
[Encording/인코딩 팁] - FLAC, MP3, WMA, APE 변환 툴 - Koyote Free mp3 wma converter 1.8
2. foobar2000으로 변환하기 (FLAC → MP3)
[Encording/인코딩 팁] - foobar2000을 이용한 FLAC → MP3 파일변환
!!주의!!
1. 추출된 파일을 공유할경우 법적 처벌을 받을 수 있습니다.
2. 이 강좌는 파일공유를 목적으로 하지 않습니다.(파일공유에 대한 연락에는 답변을 드리지 않습니다)
강좌에 필요한 프로그램은 모두 프리웨어이며 전부 첨부되어 있습니다.
3. 이 강좌를 통해 추출된 파일이 공유되는 것에 대한 책임은 실행 당사자에게 있습니다.
4. 추출이나 변환에 이용되는 CD는 본인이 보유한 정품 CD를 사용해주시기 바랍니다.
5. 추출된 파일은 개인보관용으로만 사용해주시기 바랍니다.
1. 추출된 파일을 공유할경우 법적 처벌을 받을 수 있습니다.
2. 이 강좌는 파일공유를 목적으로 하지 않습니다.(파일공유에 대한 연락에는 답변을 드리지 않습니다)
강좌에 필요한 프로그램은 모두 프리웨어이며 전부 첨부되어 있습니다.
3. 이 강좌를 통해 추출된 파일이 공유되는 것에 대한 책임은 실행 당사자에게 있습니다.
4. 추출이나 변환에 이용되는 CD는 본인이 보유한 정품 CD를 사용해주시기 바랍니다.
5. 추출된 파일은 개인보관용으로만 사용해주시기 바랍니다.
아래 팁에 사용할 프로그램 및 코덱은 다음과 같습니다.(전부 설치해야함)
[Encording/Codecs] - foobar2000과 인코딩에 필요한 코덱들.
최신 버젼으로 올려놓고자 부득이 링크 겁니다. 양해 바랍니다.
1. Foobar프로그램
2. FLAC 코덱
3. Lame Mp3 코덱
[Encording/Codecs] - foobar2000과 인코딩에 필요한 코덱들.
최신 버젼으로 올려놓고자 부득이 링크 겁니다. 양해 바랍니다.
1. Foobar프로그램
2. FLAC 코덱
3. Lame Mp3 코덱
이미지파일로 된 FLAC파일 트랙별로 mp3로 변환하기
본 팁은 하나의 통파일로 된 FLAC 파일을 트랙별로 나누어진 mp3로 바꾸는 법에 대한 게시물입니다.
필요한 파일은
1. FLAC파일(음원을 담고 있는 파일 한개)
2. cue파일(트랙정보를 담고 있는 파일)
입니다.
이번 변환에 사용될 음원은
미리 FLAC로 변환해 놓은 조 히사이시의 Best Collection 앨범입니다.
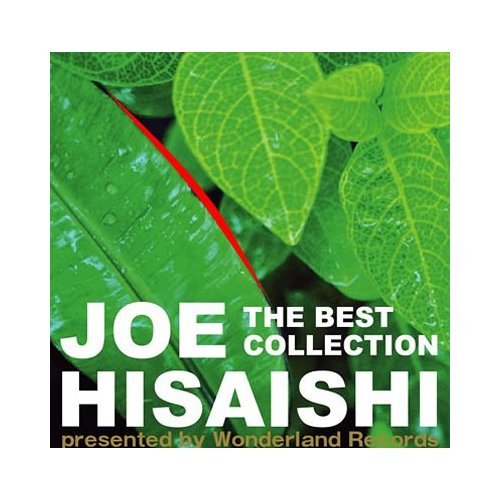
이 작업에는 트랙정보를 가지고 있는 cue파일이 필수적으로 필요합니다.
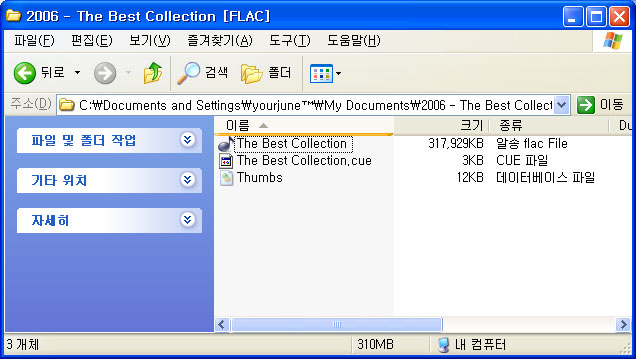
우선 foobar2000을 실행시킵니다.
File - Open을 눌러 FLAC파일이 있는 곳으로 가 cue파일을 불러줍니다.
(FlAC파일을 불러오는게 아닙니다!)
만약 cue파일을 불러오는데 에러가 난다면 메모장으로 불러와 파일정보에 틀린 곳이 없는지 확인합니다.
보통은 확장자가 틀린경우가 많은데 메모장으로 불러들여
FILE "The Best Collection.wav" WAVE
와 같이 되어 있다면 추출된 파일명과 같게
FILE "The Best Collection.flac" WAVE
으로 수정해줍니다.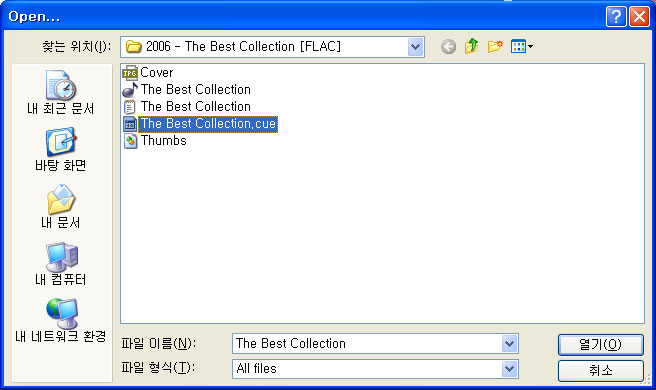
아래와 같이 파일이 로딩되었습니다.
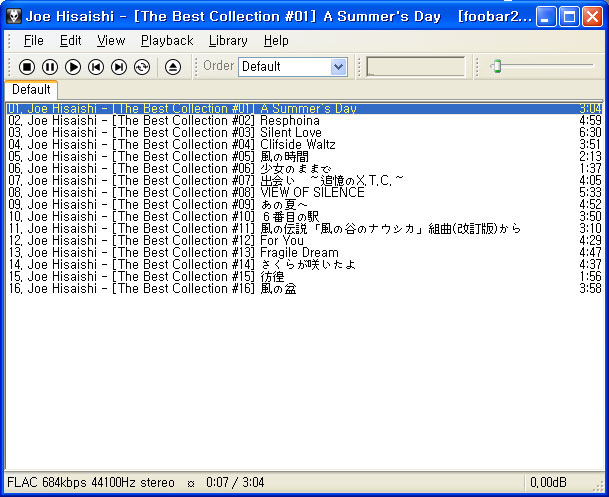
파일을 모두 선택해 오른클릭 후 Convert to 를 눌러줍니다.
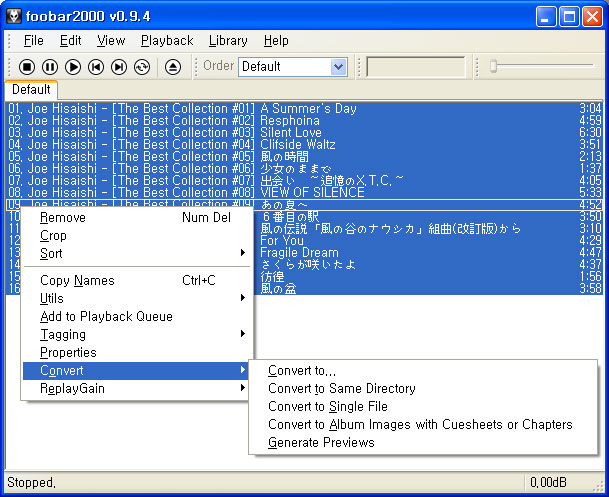
그 다음과정은 이전 게시물에 설명한 것과 같습니다. 이전 게시물을 참고하시기 바랍니다.
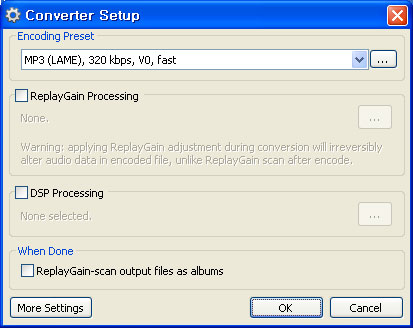
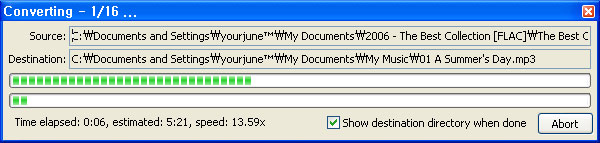
반응형
'IT & 컴퓨터' 카테고리의 다른 글
| Bluescreen Screen-saver(블루스크린 스크린 세이버) (1) | 2009.08.14 |
|---|---|
| 파란과 다음의 대용량메일 첨부 전송속도 비교 (3) | 2009.07.12 |
| 인텔 P45칩셋과 P43칩셋 비교 (0) | 2009.01.26 |
| foobar2000에서 cue파일을 불러왔을 때, 트랙정보가 보이지 않는 오류 해결 (25) | 2009.01.20 |
| 이미지파일로 된 APE파일 트랙별로 나뉜 mp3로 변환하기 (18) | 2009.01.19 |
| foobar2000을 이용한 FLAC - MP3 파일변환 (48) | 2009.01.19 |
| 오래된 VGA카드 쿨러 교체하기 (0) | 2009.01.19 |
| 윈도우 미디어 SDK를 이용한 WMV 여러파일 인코딩 (0) | 2009.01.19 |


댓글