내돈내산 무선 프리젠터 추천 - 로지텍 스포트라이트(Logitech Spotlight)
지난 포스팅에 이어 스포트라이트의 리뷰를 올리겠습니다. 외관은 지난 포스팅에서 자세히 적었으니 소프트웨어 설정 및 사용방법에 대해서 간단히 정리하겠습니다.
지난 포스팅은 아래 링크를 참고하세요.
로지텍 스포트라이트(Logitech Spotlight) 프리젠터 개봉기
프레젠테이션을 할 때에 무선 프레젠터는 이제 선택이 아니고 필수입니다. 프레젠테이션 도중에 다른 사람에게 화면을 넘겨달라고 하다 보면 타이밍이 맞지 않아 어려움이 많습니다. 또한 화면
yourjune.tistory.com
우선 스포트라이트 프레젠터가 다른 프레젠터와 어떤 점이 다른지는 아래 동영상으로 보시기 바랍니다.
사양은 아래 이미지를 참고하세요!
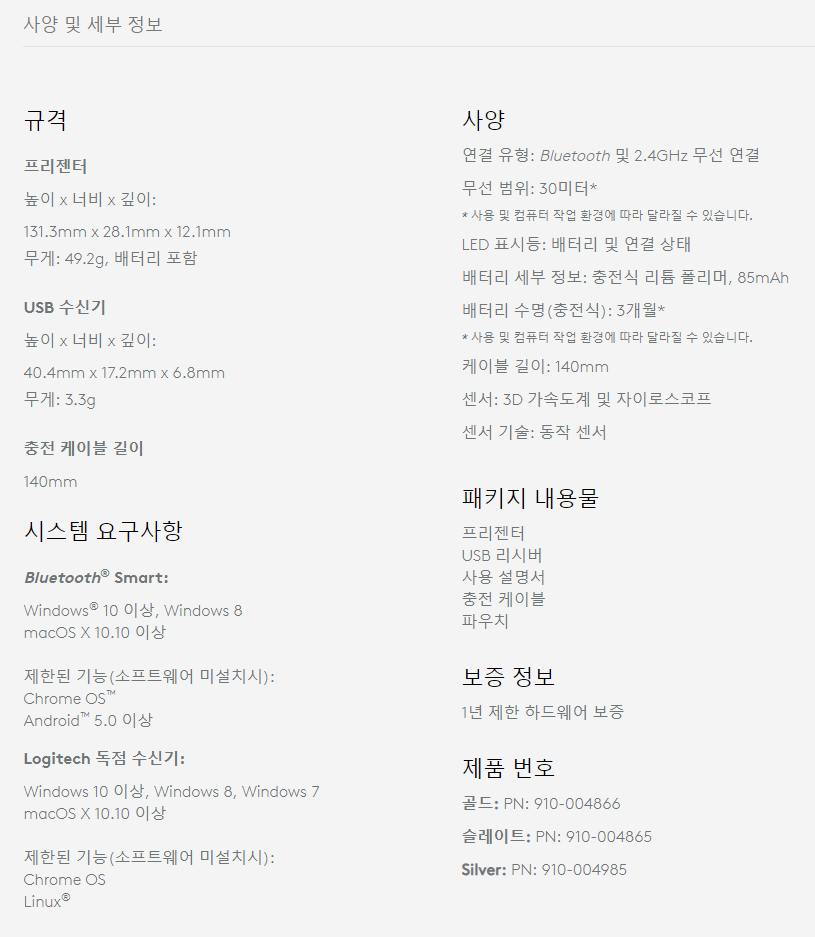
스포트라이트 프레젠터가 기존 프레젠터와 다른 점은 아래와 같습니다.
1. 스포트라이트 기능 (하이라이트, 확대, 디지털 레이저)
2. 타이머 진동기능
3. 제스처 기능
4. 다양한 연결방법 (리시버나 블루투스 연결 가능)
5. 긴 사용범위 (제조사 공시 30m)
6. 충전식 배터리(USB-C타입)
7. 슬림하고 직관적인 디자인
물론 장점만 있는 것은 아닙니다. 몇 일 사용하면서 느낀 단점은
1. 충전식 배터리 (미리 충전을 해 놓지 않으면 다소 낭패)
2. 스포트라이트 기능을 사용하기 위해 반드시 소프트웨어(Logitech Presentation) 설치 필요
3. 스포트라이트 기능 중 확대기능의 비율을 조정할 수 없음
등이 있겠습니다.
프레젠터를 3~4개 사용하면서 느낀점은 딱히 단점이다 장점이다 얘기하기는 어렵다는 것입니다. 발표자가 요구하는 기능이 다 다르기 때문입니다. 하지만 기존에 없던 스포트라이트 기능만으로도 단점을 상쇄하는 큰 장점이라고 생각합니다. 그래서인지 제품명도 스포트라이트입니다.
그럼 간단히 알아보겠습니다!
스포트라이트 소프트웨어 설치하기
리시버를 USB포트에 꼽으면 플러그 앤 플레이 방식으로 USB 조작장치로는 바로 인식이 됩니다. 하지만 스포트라이트를 제대로 사용하기 위해서는 로지텍 프레젠테이션(Logitech Presentation) 앱이 반드시 필요합니다.
보통 리시버를 꼽으면 앱 설치를 위한 안내창이 뜹니다.
앱 안내창이 뜨지 않는 경우에는 아래 링크로 가서 OS에 맞게 받으면 됩니다.
https://www.logitech.com/ko-kr/product/spotlight-presentation-remote/page/spotlight-features
소프트웨어를 설치하면 스포트라이트 소개를 위한 데모화면이 뜹니다.





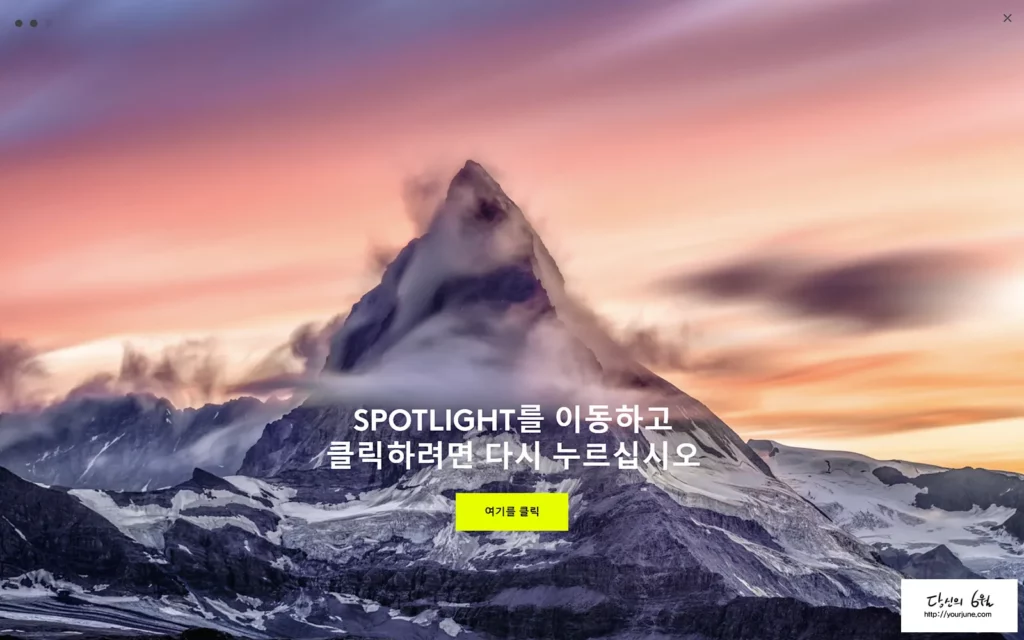
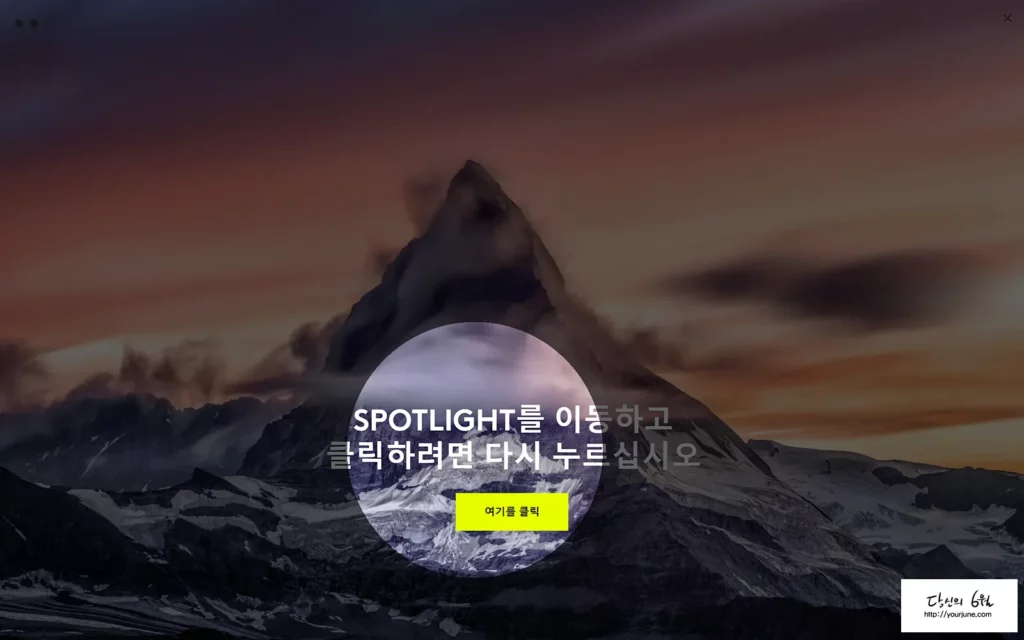
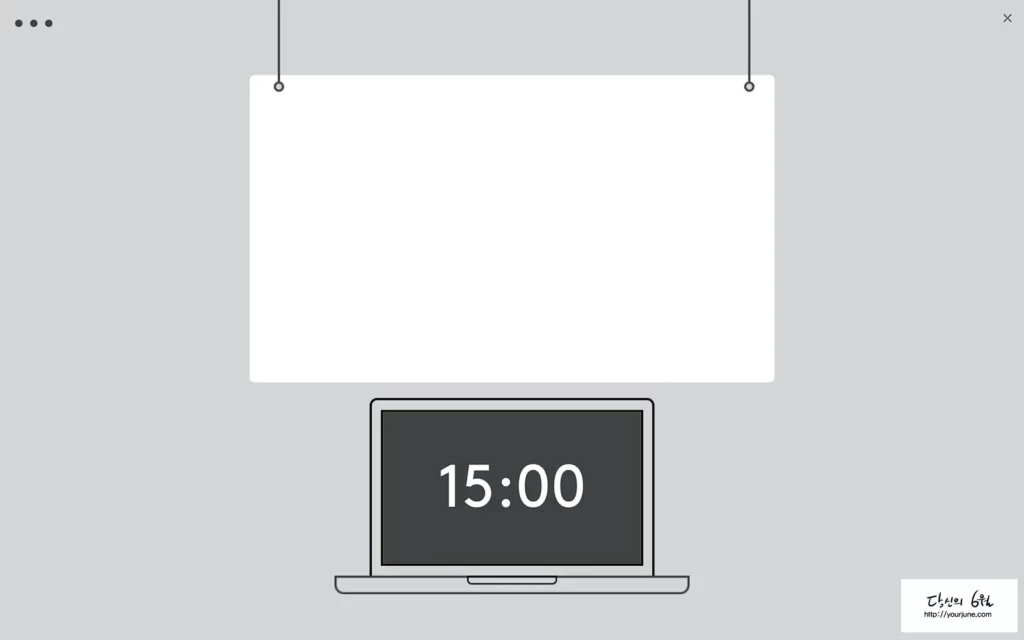
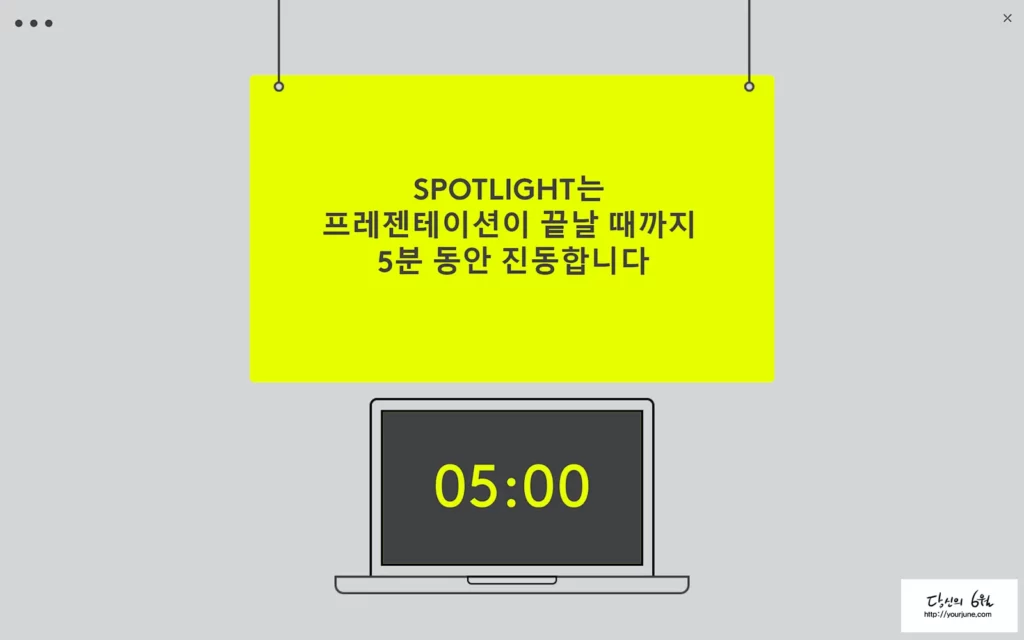
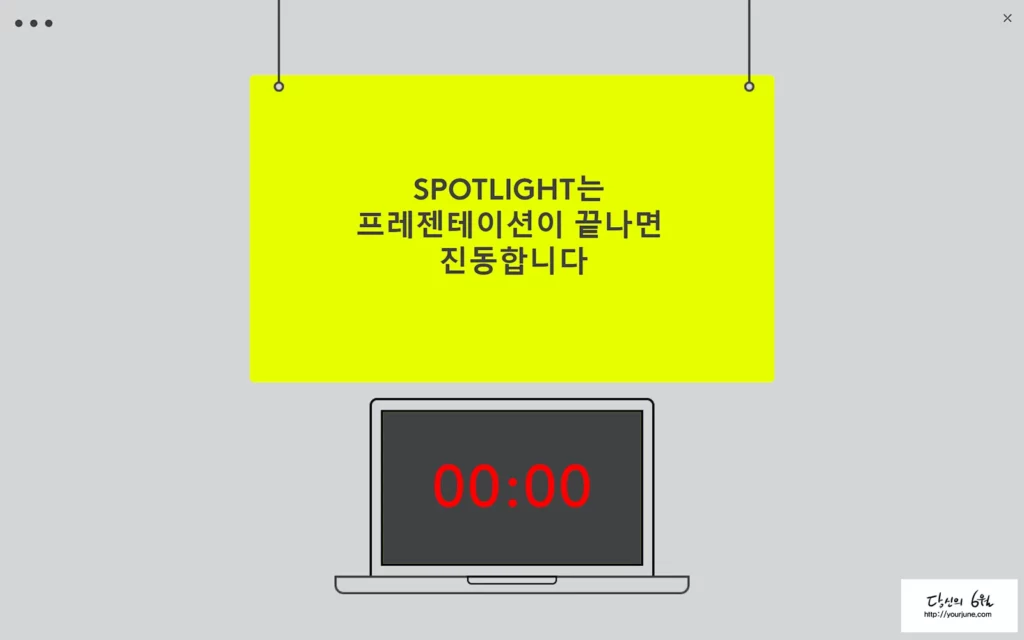

아래는 스포트라이트 데모화면을 캡쳐한 동영상입니다.
스포트라이트 앱 기본 화면 보기
윈도우 기준으로 테스크 바에서 스포트라이트 아이콘을 클릭하면 스포트라이트 앱을 설정화면으로 들어옵니다. 맥북이나 맥에서는 화면 상단에 아이콘이 위치합니다.
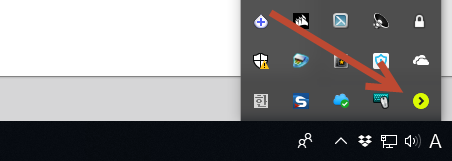
아래보이는 화면에서 프레젠터의 기본적인 설정이 가능합니다.
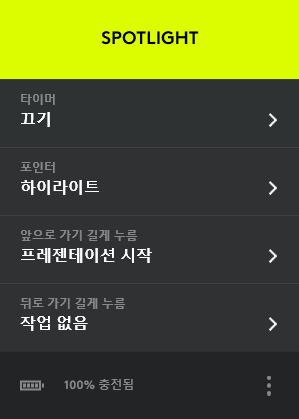
스포트라이트 기능 사용해보기
스포트라이트의 최강점인 스포트라이트 기능을 사용해보겠습니다. 기본 설정은 하이라이트인데 스포트라이트 기능은 설정이 가능합니다. 앱을 열어 포인터 부분을 클릭하면 총 3가지 방식으로 설정이 가능합니다.
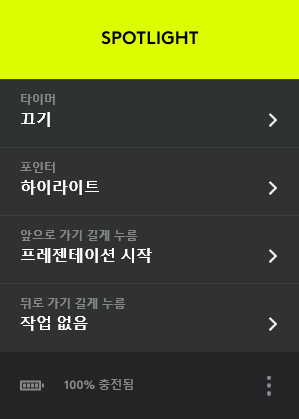
포인터를 여러개 설정할 경우 전환방식은 맨 위의 포인터 버튼을 빠르게 두 번 누르기 입니다.
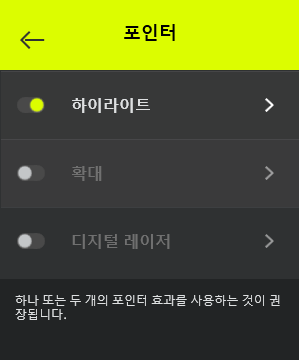
아래는 각각의 포인터 효과입니다. 순서대로 하이라이트, 확대, 디지털 레이저입니다. 앱에서 권장하는대로 1~2가지의 효과를 사용하는 것이 좋습니다. 잠깐의 시간차이에도 청중은 쉽게 주의를 잃기 때문입니다.
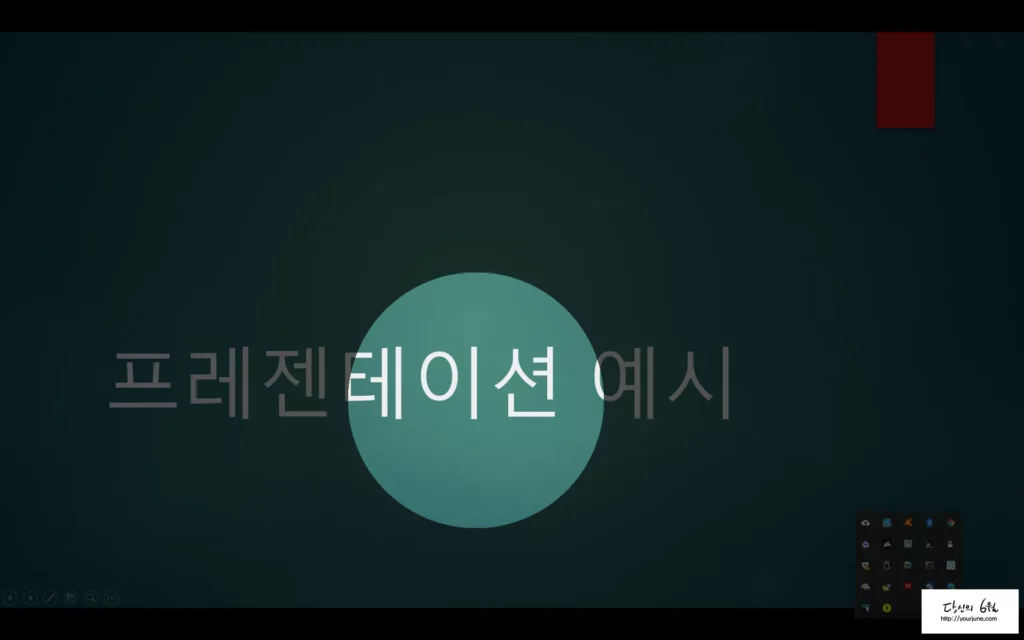
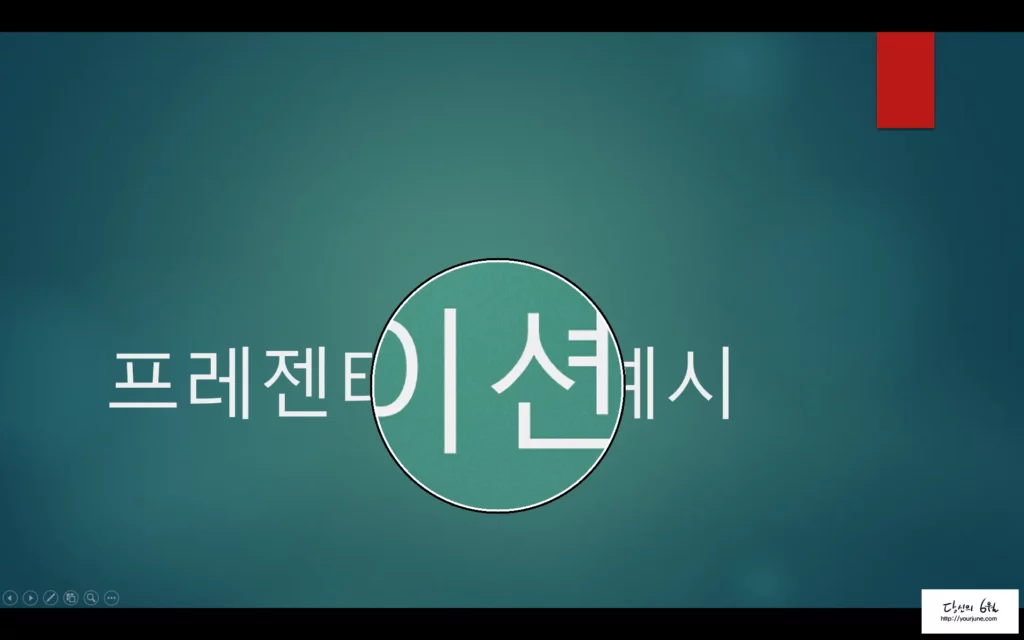

각각의 기능은 세부적으로 설정이 가능합니다.
하이라이트는 명암차이와 하이라이트 크기 설정이 가능합니다.
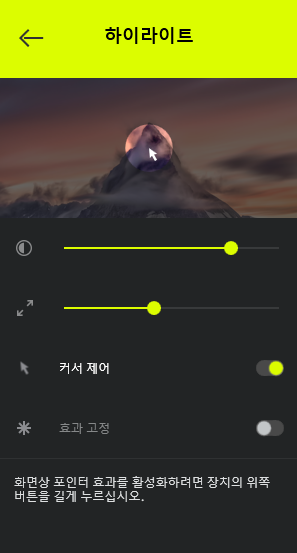
확대는 확대창의 스트로크 색깔과 확대창의 크기를 설정할 수 있습니다. 이 때 확대비율은 변하지 않고 확대창의 크기만 변합니다.
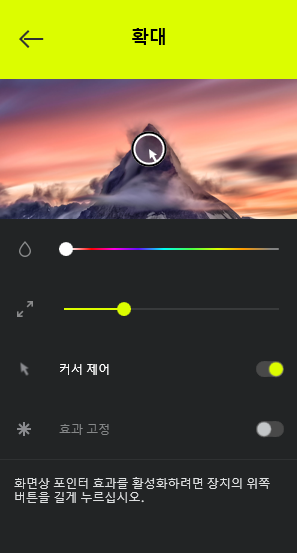
디지털 레이저는 스트로크 색깔과 포인터 크기를 조절 가능합니다.
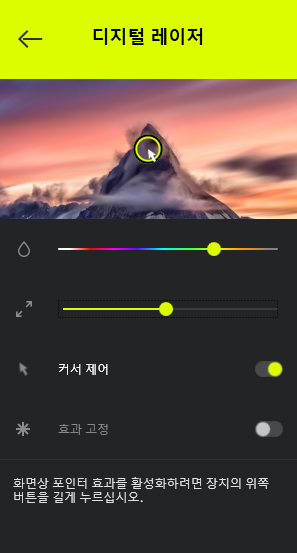
세 효과 모두 동일하게 커서 제어를 켜고 끌 수 있으며 효과 고정도 켜거나 끌 수 있습니다. 효과 고정은 포인터 버튼에서 손을 떼더라도 효과가 지속되는 설정입니다. 효과를 취소하려면 포인터 버튼을 한 번 더 클릭하면 됩니다.
앞으로, 뒤로 가기 버튼 설정
프레젠터의 가운데에 있는 앞으로 가기 버튼과 아래에 있는 뒤로 가기 버튼도 길게 누르기를 누르면 추가적인 설정을 할 수 있습니다.
효과 중 스크롤이나 볼륨 컨트롤 같은 기능은 제스처로 작동합니다.
즉, 스크롤로 설정 후 버튼을 누르고 있는 상태에서 프레젠터를 위, 아래로 움직이면 스크롤바가 움직이는 방식입니다. 이 기능을 사용하려면 미리 연습을 하는 것이 좋습니다. 실수로 버튼을 짧게 눌러 슬라이드가 넘어가는 일이 생길 수도 있기 때문입니다.
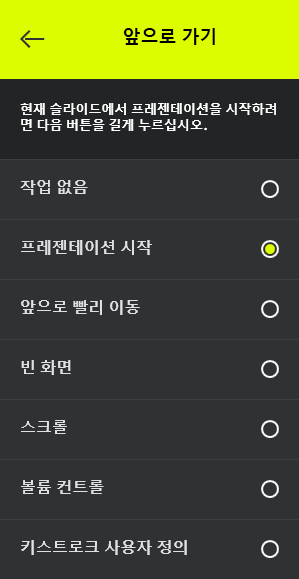
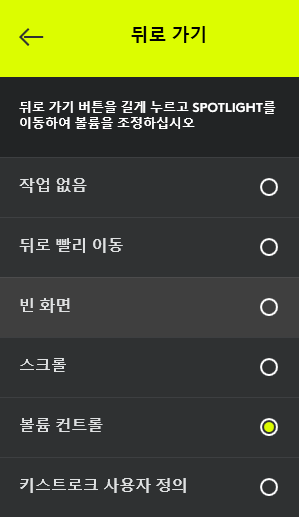
그 밖의 설정
그 밖의 추가적인 설정은 추가 설정으로 들어가면 할 수 있습니다. 스포트라이트 앱에서 점이 3개인 지점을 눌러 추가 설정화면으로 들어갑니다.
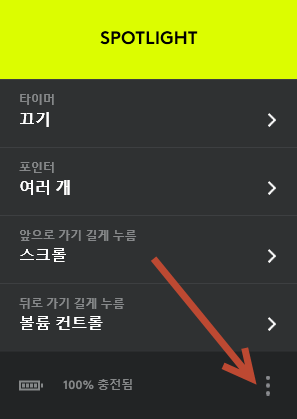
기능 둘러보기는 스포트라이트 앱을 맨 처음 설치했을 때 나온 데모화면이 다시 나옵니다. 추가설정은 앱 사용을 위한 추가설정으로 들어갑니다. 지원은 로지텍 웹사이트로 이동하며 종료는 말 그대로 앱을 끄는 버튼입니다.
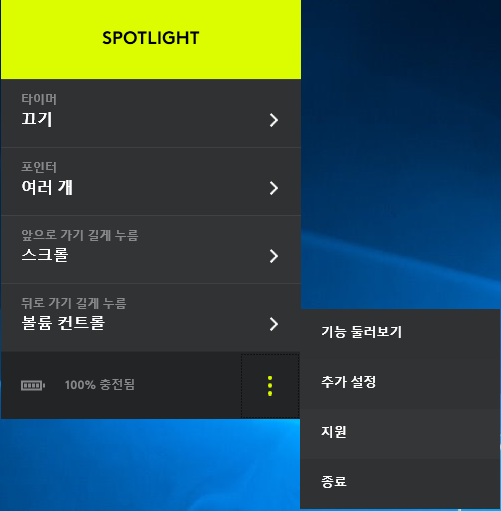
추가설정에 들어가면 아래와 같이 포인터, 경고, 연결, 정보의 탭으로 각각 이루어져 있습니다.
포인터에서는 포인터 속도(움직이는 속도) 설정이 가능합니다. 스포트라이트 기능 사용시 커서도 같이 움직이기 때문에 커서가 가운데에서 다시 시작할지 여부도 설정할 수 있습니다.

경고에서는 진동강도 및 시간, 배터리를 진동으로 알려줄 것인지를 설정할 수 있습니다.

연결은 연결방식을 리시버나 블루투스로 할 지를 설정할 수 있습니다. 최초로 블루투스를 연결할 때는 맨 위 버튼과 맨 아래 버튼을 2초 동안 눌러 페어링 할 수 있습니다.
이미 리시버로 설정을 한 상태라면 앱 설치 후 연결방식을 변경할 수 있습니다.
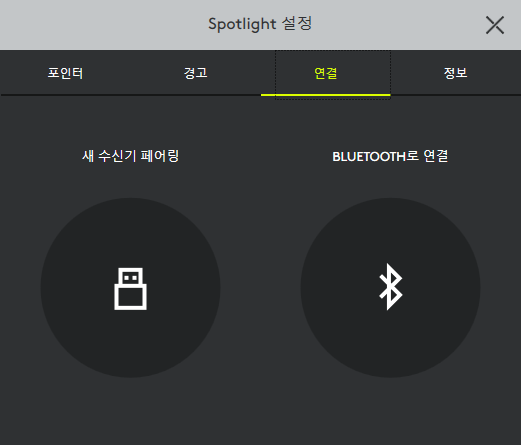
정보는 소프트웨어 버전정보 등을 확인할 수 있습니다.
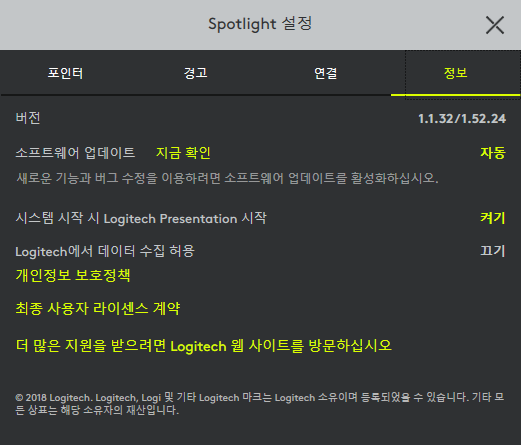
사실 프리젠터는 프리젠테이션을 위한 보조도구로 생각하고 직관적이고 정보전달이 잘되는 프레젠테이션을 만드는 것이 더 중요하다고 할 수 있습니다. 그리고 원활한 사용을 위해서는 약간의 연습을 필요합니다. 스포트라이트 사용에 참고하시기 바랍니다!
'IT & 컴퓨터' 카테고리의 다른 글
| 유니파이 UDM SE(Unifi Dream Machine Special Edition)과 U6-LR(Unifi Wifi6 Long Range) 구입기 (0) | 2024.05.24 |
|---|---|
| ASUS 공유기 포트포워딩 설정하는 방법 (0) | 2024.05.22 |
| foobar2000을 이용한 FLAC to MP3 인코딩 방법 안내 (0) | 2024.05.22 |
| MP3 인코딩을 위한 lame mp3 encoder 3.100.1(lame.exe) (0) | 2024.05.22 |
| 로지텍 스포트라이트(Logitech Spotlight) 프리젠터 개봉기 (0) | 2024.05.22 |
| 엡손 라벨테이프 - LX테이프와 PX테이프의 차이점(12mm 비교) (0) | 2024.05.22 |
| QCY T13 ANC(Active Noise Cancelling) 무선 이어셋 리뷰(개봉기, 페어링 방법) (0) | 2024.05.21 |
| UGreen M.2 SSD 외장 케이스 리뷰 (0) | 2024.05.21 |




댓글