엡손 라벨프린터 라벨에디터 - 엑셀(xls), csv, txt파일을 이용하여 연속(목록) 출력하는 방법
안녕하세요? 오늘은 엡손 라벨프리터의 라벨에디터 프로그램을 이용하여 xls, csv, txt파일의 목록을 연속적으로 출력하는 방법에 대해 배워보겠습니다. 사실 이 방법은 아래아한글에서 사용하는 메일머지와 매우 흡사합니다. 해보면 어렵지 않은데 처음 접해본 분들의 수준에서 천천히 설명해 보겠습니다.
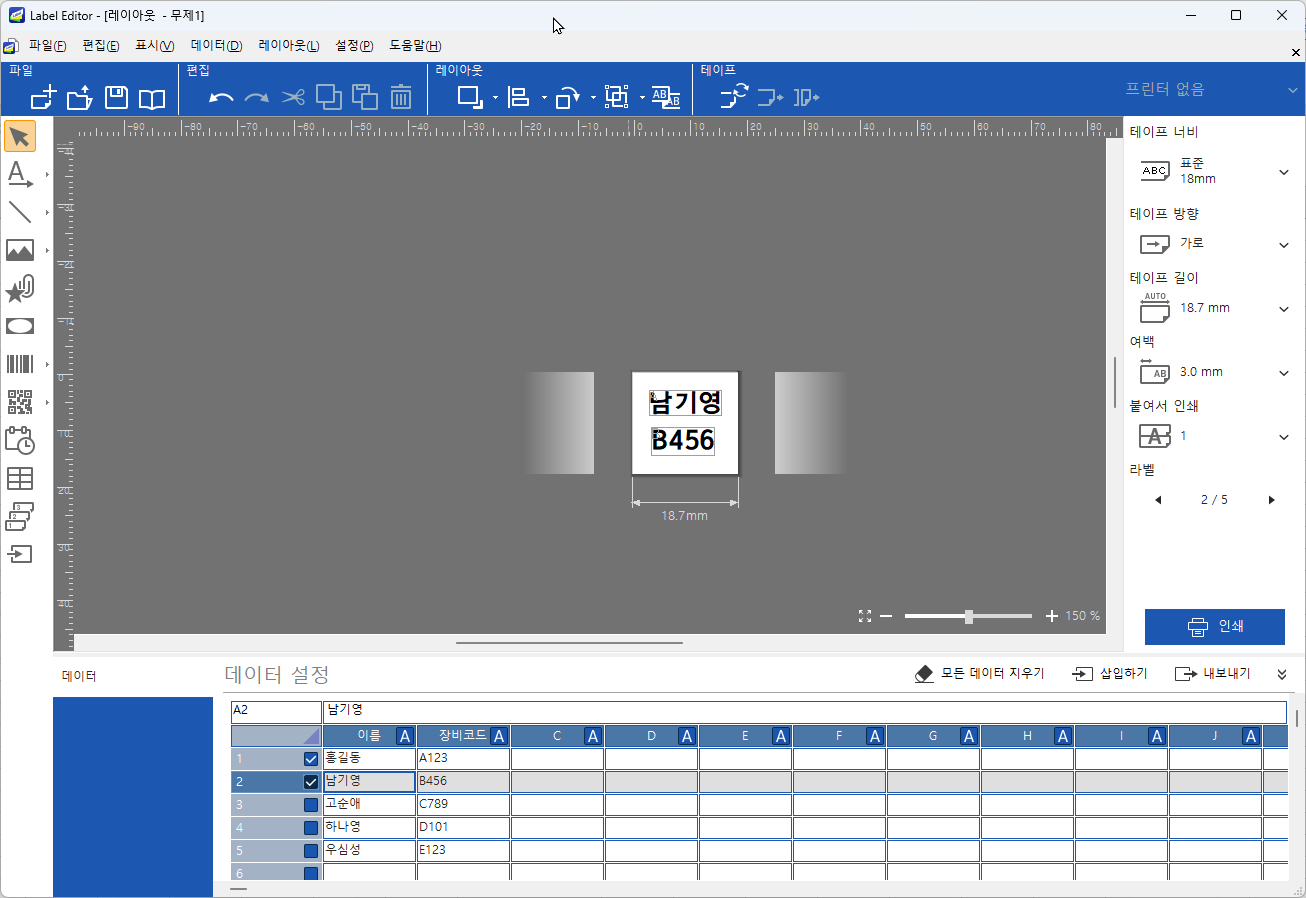
라벨프린터 목록 출력하기 - 목록 파일 만들기
라벨에 출력할 목록을 우선 만들어야 합니다. 저는 Excel을 이용했습니다. 목록을 만들 때는 여백이 없도록 A1셀부터 목록을 시작합니다. (중요) 그런 다음 1열은 제목행으로 지정합니다. 제목행이 없어도 되나 어떤 항목인지 파악하는 것이 중요하기 때문에 1행은 제목행으로 지정합니다.
아래는 제가 임의로 만든 예시입니다.
이름, 장비코드라는 두 개의 쿼리에 각각 홍길동부터 우심성까지 5개의 데이터를 입력하였습니다. 목록은 중간에 빈칸이 있어 건너뛰지 않도록 주의합니다.
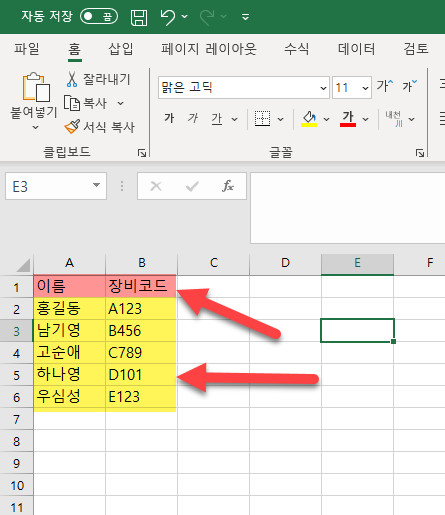
예시로 사용한 파일을 업로드 해드리니 수정하여 사용하시기 바랍니다.
라벨프린터 라벨에디터(Label Editor) 라벨 형식 지정하기
가장 먼저 해야하는 일은 라벨에디터의 라벨 형식을 지정하는 일입니다. 라벨 형식은 한 번 정하면 중간에 다른 형식으로 바꿀 수 없고 새롭게 만들어야 하기 때문에 최초에 어떤 형식으로 지정할 것인지를 잘 결정해야 합니다.
이번 실습에서는 오피스-삽입하기(가로쓰기)로 해보겠습니다.
삽입하기(가로쓰기)는 라벨에 가로로 출력하되 목록을 삽입하여 출력한다는 의미입니다.
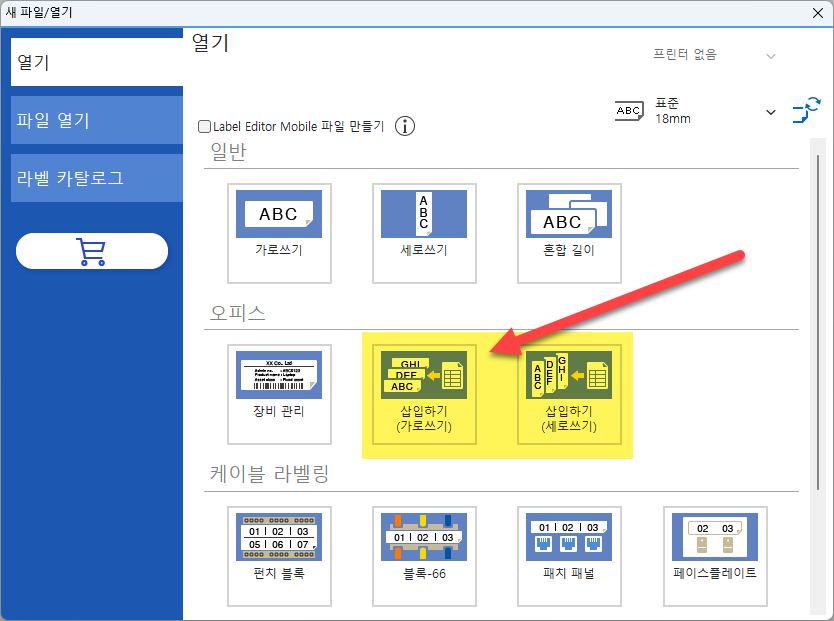
라벨프린터 라벨에디터(Label Editor) 목록 파일 불러오기
삽입하기(가로쓰기)를 누르면 삽입 데이터를 불러올 것인지 삽입 데이터를 새로 작성할 것인지를 묻습니다. 삽입데이터를 새로 작성기를 누르면 라벨에디터 프로그램에 직접 써 나가는 방식입니다. 이 방법은 번거롭기 때문에 목록은 엑셀 등을 이용하여 미리 만들어 두는 것이 좋습니다.
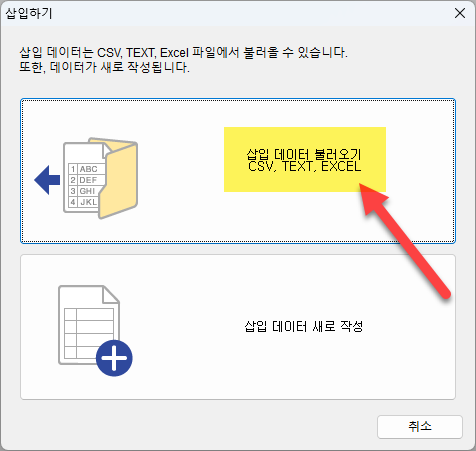
미리 만들어 둔 파일을 불러옵니다.
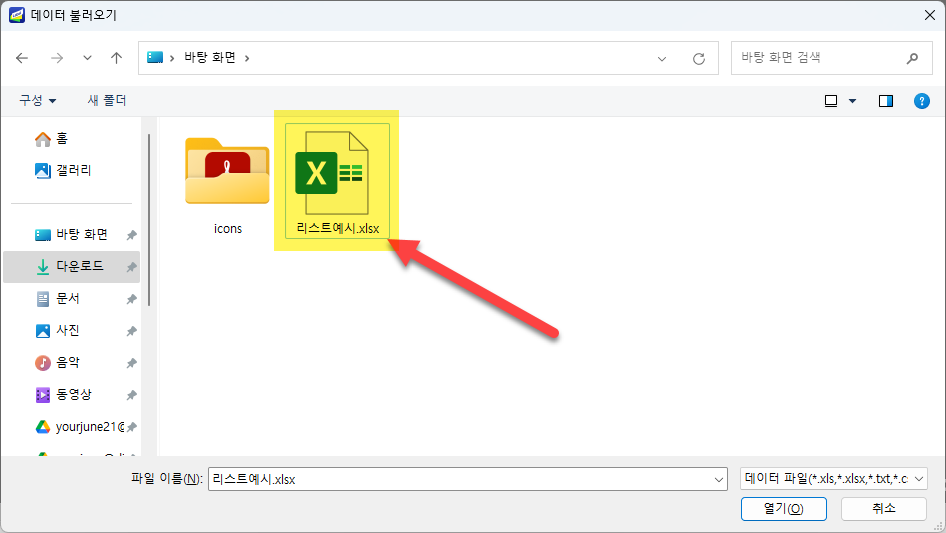
첫 열을 머리글(제목행)로 쓸 것인지 결정해야 합니다. 우리는 목록을 만들 때 1행을 제목행으로 지정했기 때문에 체크박스를 체크해 주고 현재의 데이터로 바꾸기를 눌러줍니다.
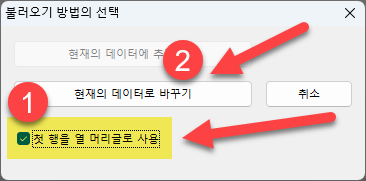
엑셀파일의 경우 한 파일에 여러 시트가 있을 수 있기 때문에 시트명을 지정해 줍니다. 시트를 지정하면 첫 행을 보여주는 데 불러오려는 시트가 맞는지 확인 후 확인을 누릅니다.
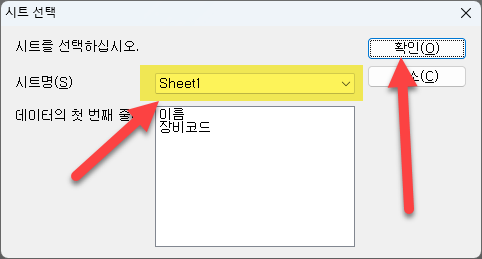
라벨프린터 라벨에디터(Label Editor) 라벨 레이아웃 결정하기
가장 중요한 작업 중에 하나입니다. 라벨의 레이아웃을 결정해 주는 과정입니다. 이름, 장비코드를 클릭 후 드래그하여 라벨의 중앙 부분에 배치해 줍니다. 그러면 자동으로 1행(제목행을 제외한 데이터가 들어 있는 첫 행)의 데이터가 중앙 라벨 미리보기로 들어옵니다.
아래에서 결정하는 모양대로 라벨이 출력되는 방식입니다. 데이터의 제목행을 드래그하여 모두 불러왔다면 오른쪽의 폰트 스타일과 정렬을 맞춰줍니다.
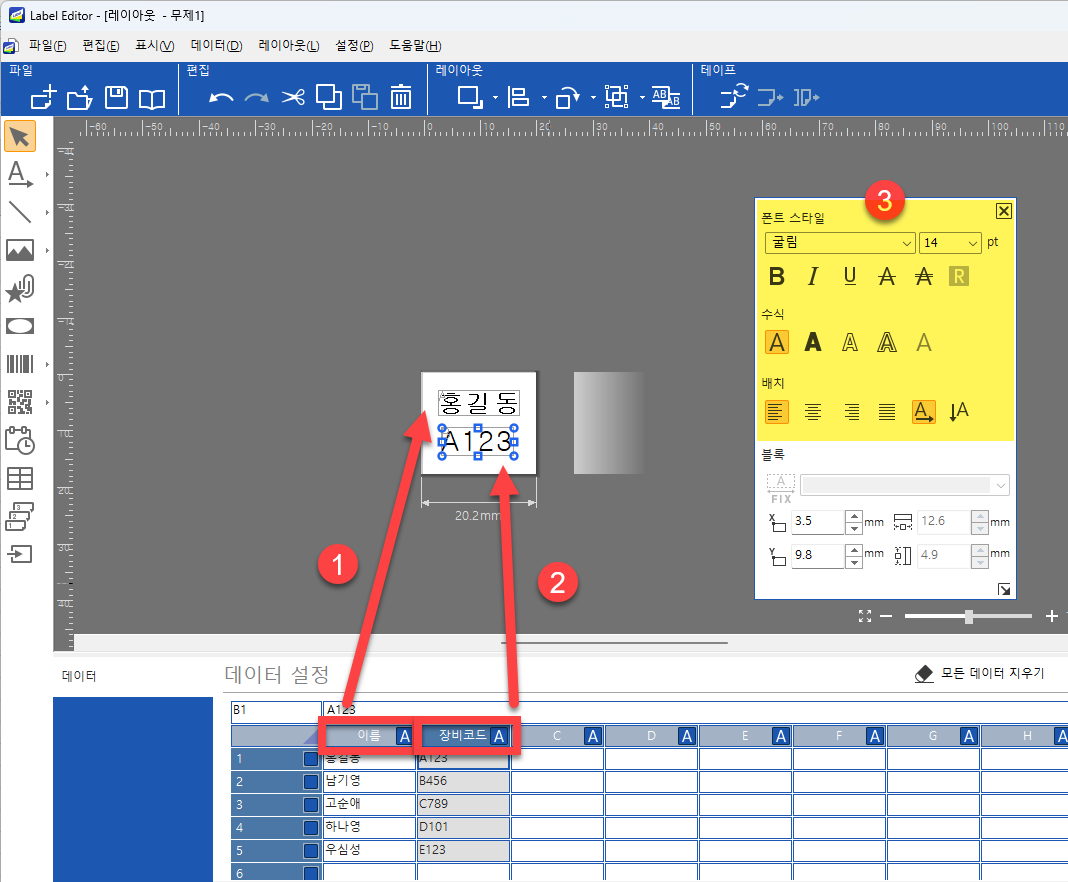
데이터의 텍스트 길이가 제각각인 경우 데이터(각 행)를 각각 클릭하여 라벨안에 잘 들어오는지 미리 확인하는 것이 좋습니다. 데이터가 들어있는 행을 클릭하면 미리 출력되는 모습을 볼 수 있습니다. 만약 글자가 라벨지의 범위를 넘어선다면 라벨의 길이를 더 크게 설정하거나 폰트를 줄여줘야 합니다.
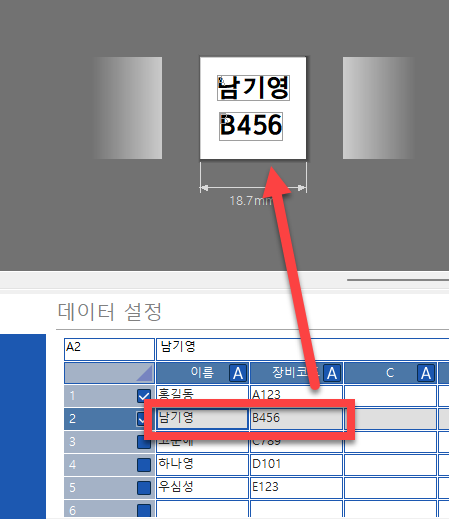
라벨프린터 라벨에디터(Label Editor) 출력할 행 결정하기
라벨에디터에서는 일부 행만 출력이 가능합니다. 아래의 이미지처럼 모든 체크박스가 체크되어 있지 않으면 기본적으로 모든 행을 출력하겠다는 의미입니다.
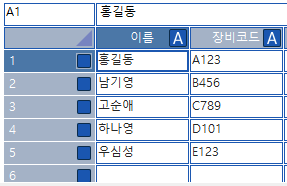
일부 행만 출력하려면 출력할 행을 선택해 주면 됩니다.
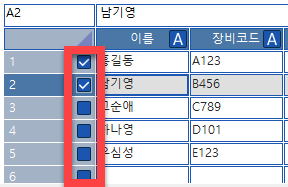
라벨프린터 라벨에디터(Label Editor) 라벨 출력하기
Ctrl + P를 눌러 출력메뉴로 들어갑니다. 프린터 기종명이 라벨프린터가 맞는지 확인하고 고급설정으로 들어갑니다.
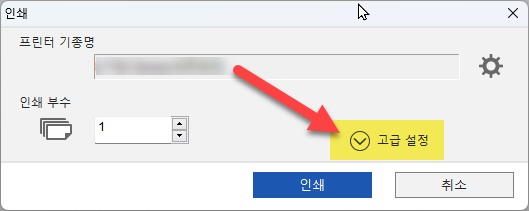
연속으로 삽입하기 실행이 체크되어 있는지 확인하고 전체를 출력할 것인지 일부만 출력할 것인지 결정합니다.
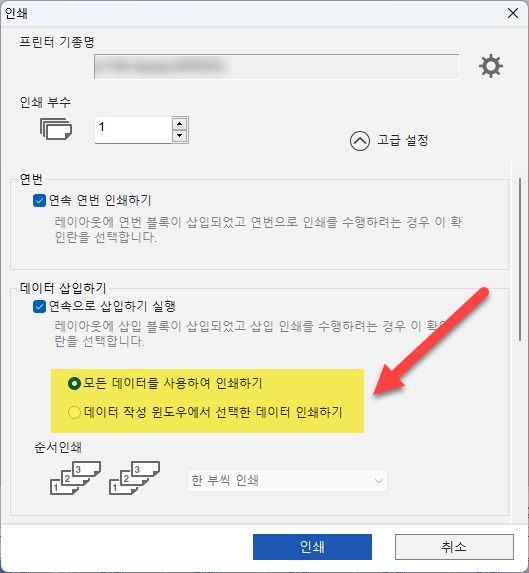
만약 모든 데이터가 체크되어 있지 않다면 기본적으로 모든 행을 출력하는 것을 기본으로 합니다.(데이터 작성 윈도우에서 선택한 데이터 인쇄하기 선택 불가) 만약 일부만 체크되어 있다면 체크되어 있는 행만 출력할 것인지 아니면 전체를 출력할 것인지 선택할 수 있습니다.

라벨프린터 라벨에디터(Label Editor) 출력된 라벨 확인하기
처음부터 모든 라벨을 출력하기 보다는 10개 이내의 라벨로 제대로 출력이 되는지, 레이아웃에 문제가 없는지 확인하는 것이 중요합니다. 전체 목록이 100개가 넘어간다면 50개 혹은 100개 단위로 끊어서 목록을 작성하고 출력하는 것이 좋습니다. 왜냐하면 중간에 라벨지가 부족하여 작업이 끊어진 경우 바로 라벨지를 교체하면 이어서 출력할 수 있지만 작업이 완전히 중단되고 나중에 이어서 해야 하는 경우 목록의 어디부터 끊어진 것인지 확인 후 작업해야 하기 때문입니다.
즉, 작업단위를 너무 크게 가져가지 않는 것이 좋습니다.
TXT파일의 목록 코드 살펴보기
라벨에디터 목록 출력시 엑셀(xls)파일 말고도 csv나 txt파일로도 목록 작성이 가능한데 txt파일의 경우 따로 행과 열이 없기 때문에 아래와 같이 작성하면 됩니다. 구분자는 쉼표(,)입니다.
혹시 사용하는 컴퓨터에 엑셀이 깔려있지 않은 경우에 사용할 수 있는데 txt파일보다는 라벨에디터의 자체 목록에 직접 치는 것이 좋습니다. 가장 좋은 목록화 방법은 엑셀을 이용하거나 구글 스프레드시트를 이용하는 것입니다. 목록 작성에 참고하시기 바랍니다.
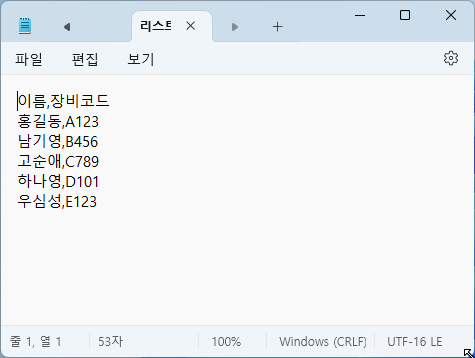
오늘은 엡손 라벨프린터에 사용하는 라벨에디터에서 목록을 출력하는 방법에 대해 알아봤습니다. 질문은 댓글로 남겨주시기 바랍니다. 감사합니다.
관련된 포스팅
엡손 라벨 프린터 OK1000P 개봉기 및 사용설명서
안녕하세요? 오늘은 회사에서 구입한 라벨프린터에 대해 포스팅을 하고자 합니다. 이번에 구입한 라벨프린터는 엡손(EPSON)의 OK1000P모델입니다. 4~36mm의 라벨프린터를 지원하며 와이파이 출력 기
yourjune.tistory.com
엡손 라벨테이프 - LX테이프와 PX테이프의 차이점(12mm 비교)
엡손 라벨테이프 - LX테이프와 PX테이프의 차이점(12mm 비교)
가정용, 사무용 라벨테이프 시장은 크게 엡손과 브라더가 양분하고 있습니다. 집에서는 브라더 라벨프린터를 주로 사용하는데 회사에서는 엡손제품을 사용하고 있습니다. 엡손 테이프 재고가
yourjune.tistory.com
엡손 프린터 드라이버, 사용설명서(PDF) 다운로드 방법
엡손 프린터 드라이버, 사용설명서(PDF) 다운로드 방법
안녕하세요? 오늘은 엡손 프린터 드라이버를 다운로드 하는 방법에 대해 알아보겠습니다. 엡손 프린터 드라이버, 사용설명서(PDF) - 홈페이지 접속하기우선 엡손코리아 홈페이지에 접속해 줍니
yourjune.tistory.com
'IT & 컴퓨터' 카테고리의 다른 글
| 구글 크롬캐스트 4K 구글코리아 정식출시판 리뷰 (6) | 2024.09.20 |
|---|---|
| 엡손 정품 무한잉크 프린터 잉크 충전하는 방법(L7160, L8160) (0) | 2024.06.11 |
| 엡손 프린터 드라이버, 사용설명서(PDF) 다운로드 방법 (0) | 2024.05.31 |
| USB-PD, 무선 충전기 추천(모락 하이퍼에디션, 삼성 무선충전 트리오, 아트뮤 PD310) (0) | 2024.05.29 |
| LG TV 셀프 수리기(전원이 켜지는 시간이 오래 걸리는 현상) (2) | 2024.05.29 |
| LG하우시스 인테리어 필름으로 오래된 스피커 리폼하기 (0) | 2024.05.28 |
| 인티머스 아이콘 에어 스피커 외관 보기 (0) | 2024.05.28 |
| 삼성 갤럭시 워치6 LTE 40mm 개봉기, 설정기 (0) | 2024.05.27 |




댓글