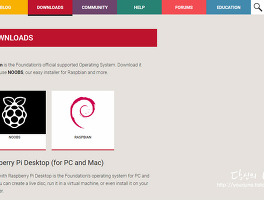지난 포스팅에 이어 Wi-Fi 및 SSH를 설정하도록 하겠습니다. 지난 포스팅은 아래 링크에서 참고하시기 바랍니다.
[스마트홈, IoT] - 라즈베리파이 설치기(1) - 라즈베리파이(Raspberry Pi 3 Model B) 구입하기
[스마트홈, IoT] - 라즈베리파이 설치기(2) - OS 이미지 굽기
이번 포스팅에서는 라즈베이파이에 Wi-Fi를 설정하고 동일한 네트워크에서 SSH로 접속하는 것 까지를 해 보겠습니다. 먼저 알려드릴 것은 아래 포스팅은 공유기를 사용하는 환경에서의 설명입니다. SSH설정을 위해서는 DHCP에 의해 자동으로 설정된 내부IP를 알아내야 하는데 공유기를 사용하지 않으면 다소 복잡한 과정을 거쳐야 합니다. 이 글을 보는 대부분의 사람들이 공유기를 사용한다고 가정하고 설명하려고 합니다.
라즈베이파이에 마이크로SD카드를 꼽기전에 미리 이 작업을 하면 모니터, 키보드 없이 라즈베이파이에 접속할 수 있게 됩니다.
1. Wi-Fi, SSH설정을 위한 파일 삽입하기
우선 와이파이, SSH설정을 위한 파일 삽입부터 알아보겠습니다. 2편에서 미리 구워둔 마이크로SD카드를 카드리더기에 넣으면 두개의 볼륨이 생기는 것을 볼 수 있습니다. 혹시 볼륨이 나오지 않는다면 이 경우에는 SD카드를 제거했다가 다시 삽입하면 됩니다.
두 개의 볼륨중에 하나는 윈도시스템에서 접근이 불가능하고 boot라고 적힌 볼륨은 접근이 가능합니다.
접근이 불가능한 볼륨은 아래와 같이 뜹니다.
접근이 가능한 볼륨에 아래의 두 파일을 넣어주면 됩니다. SSH는 아무 내용이나 확장자 없이 SSH만 넣어주면 되고 wpa_supplicant.conf파일은 자신의 와이파이 공유기의 SSID와 패스워드를 적어주면 됩니다. 편집은 간단히 메모장으로 하면 됩니다. 첨부파일로 올려드리니 다운로드하여 와이파이 설정부분을 수정 후 활용하시기 바랍니다.
해즈비안의 경우 기본적으로 SSH가 열려있기 때문에 SSH부분은 생략해도 됩니다. 다만 다른 OS를 설치하거나 아래 과정에서 SSH가 접속되지 않을 경우에는 이 과정을 다시 해주면 됩니다.
아래 SSID라고 적힌 부분에 자신의 공유기 SSID(식별이름), PASSWORD부분에 공유기 비밀번호를 적고 저장해 줍니다.
boot볼륨에 두 파일을 복사해서 붙여넣기 해 줍니다.
이 과정까지 다 끝났으면 마이크로SD카드를 라즈베리파이에 넣고 설치를 해 줍니다. 설치는 대략 3~5분 정도 걸립니다. 충분히 시간을 두고 기다립니다.
2. 공유기 설정에서 내부IP알아내기
1번 과정에 제대로 진행되었다면 라즈베이파이는 와이파이에 접속된 상태가 됩니다. 공유기 설정에서 내부IP를 알아보겠습니다. 보통 IP공유기(스위칭 허브가 아닌)를 사용하는 경우에는 내부IP라는 개념을 사용하게 됩니다. 공인 IP는 하나로 사용하고 내부망(공유기에 묶인 네트워크)에서는 가상의 IP를 사용하게 됩니다. 예를 들어 ASUS의 경우에는 192.168.1.x와 같은 가상의 IP를 가지게 됩니다. 이 IP는 내부망에서 장비들에 자동으로 부여되는데 이것을 DHCP(Dynamic Host Configuration Protocol)라고 합니다.
제조사마다 내부망IP를 부여하는 방식이 약간 다른데 ASUS의 경우에는 192.168.1.2(공유기가 192.168.1.1을 사용합)부터 부여되고 다른 제조사의 경우 192.168.0.x로 사용하기도 합니다. 아래는 ASUS 공유기로 설명합니다.
웹브라우져에서 192.168.1.1로 접근하면 공유기 관리페이지가 나옵니다. 아래 보이는 화면에서 클라이언트 View List를 누릅니다.
2.4GHz 망에 hassbian이라는 이름으로 접속된 것을 볼 수 있습니다. 부여된 IP는 192.168.1.10입니다. 옆에 보면 DHCP라고 적혀 있습니다. (자동으로 부여된 것을 의미함) 이 IP는 나중에 공유기 설정이 리셋되거나 다른 장비가 IP를 선점하게 되는 등의 사유가 생기면 변동이 될 수도 있습니다. 보통은 바뀌는 일이 없지만 IP로 자주 접근해야 하는 장비는 Manual로 고정시켜 주는 것이 좋습니다. (IP카메라나 NAS 등)
3. SSH로 접속해보기
SSH는 Secure Shell의 약자로 원격으로 장비에 접속하는 방법을 말하는 것으로 이해하시면 됩니다. 기본 SSH Port는 22번입니다. SSH Port를 외부망에서 접속할 수 있게 해 둘경우 해커들의 접근이 빈번하므로 이 Port는 바꾸는 것이 좋습니다.
SSH Port변경은 다음 포스팅에서 알아보고 일단은 접속이 되는지부터 알아보겠습니다.
아래는 윈도시스템에서 간편하게 사용할 수 있는 SSH프로그램인 Putty입니다. Putty는 아래 링크에서 다운로드 하시기 바랍니다. 아래 파일에서 다운로드 하셔도 됩니다. (0.7버젼이며 Unix나 최신버젼은 아래 링크에서 다운로드)
https://www.chiark.greenend.org.uk/~sgtatham/putty/latest.html
 putty-64bit-0.70-installer.msi
putty-64bit-0.70-installer.msi
Putty를 띄우고 공유기에서 알아낸 IP를 적고 접속해봅니다.
저 같은 경우에는 192.168.1.10, 포트는 22입니다.
아래처럼 접속된 것을 볼 수 있습니다.
login as: 에 pi
password에 raspberry
를 입력합니다. 비밀번호는 추후에 바꾸는 것이 좋습니다.
위 화면까지 보인다면 Wi-Fi, SSH 접속이 가능한 상태가 된 것입니다.
다음포스팅에서는 기본 설정법에 대해 알아보겠습니다.
'Job & Hobby > 스마트홈, IoT' 카테고리의 다른 글
| [Amazon.co.uk] Nest Learning Thermostat 3rd Gen (157.5파운드) (0) | 2018.02.09 |
|---|---|
| [리뷰] Aeotech MultiSensor 6 (Z-wave) (0) | 2018.02.07 |
| 라즈베리파이 설치기(5) - 보안을 위해 SSH 포트 변경하기 (10) | 2018.01.29 |
| 라즈베리파이 설치기(4) - 기본 설정하기 (2) | 2018.01.29 |
| 라즈베리파이 설치기(2) - OS 이미지 굽기 (0) | 2018.01.28 |
| 라즈베리파이 설치기(1) - 라즈베리파이(Raspberry Pi 3 Model B) 구입하기 (0) | 2018.01.27 |
| 입문자를 위한 스마트싱스(Smartthings), 주변기기, 스마트 홈 로드맵 소개 (29) | 2018.01.26 |
| 스마트싱스(SmartThings) 스마트 앱 웹코어(webcore) 설치하는 방법 (15) | 2017.10.04 |


 boot.zip
boot.zip